検査や立ち合いをリアルタイムで
リモート品質管理 - Log Meet -
誰でも簡単に繋がる
職人さんとリアルタイムにリモート立ち合い

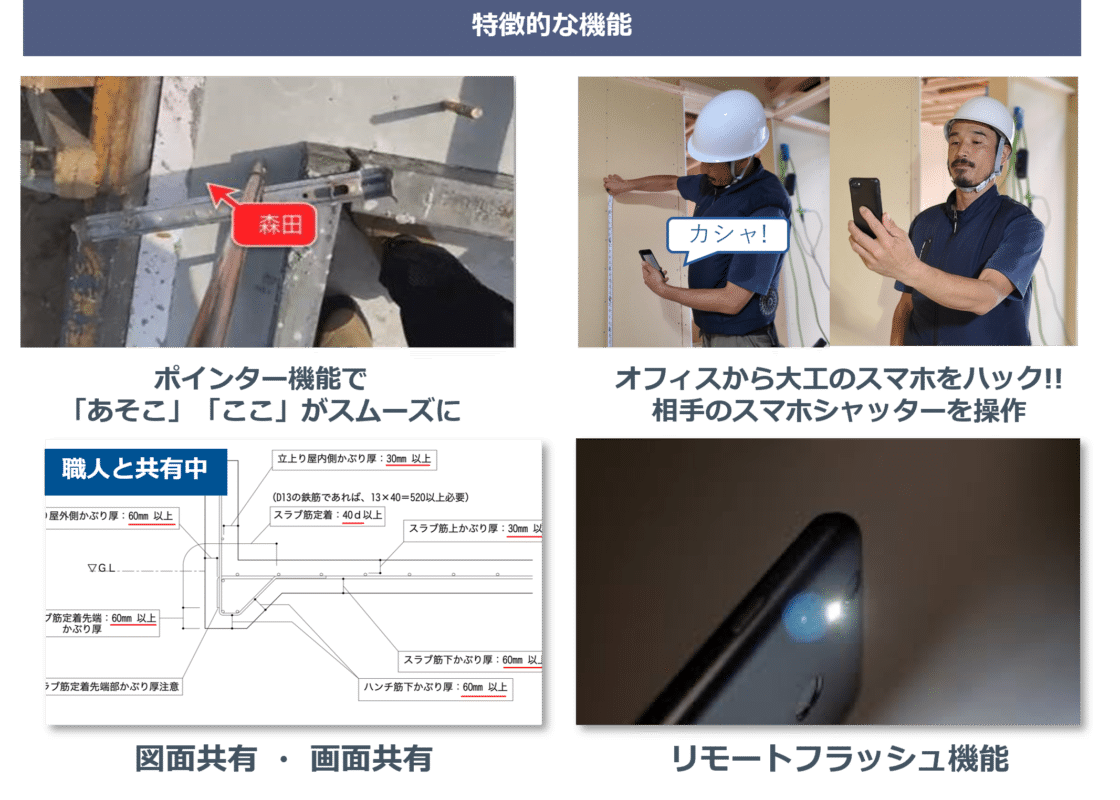
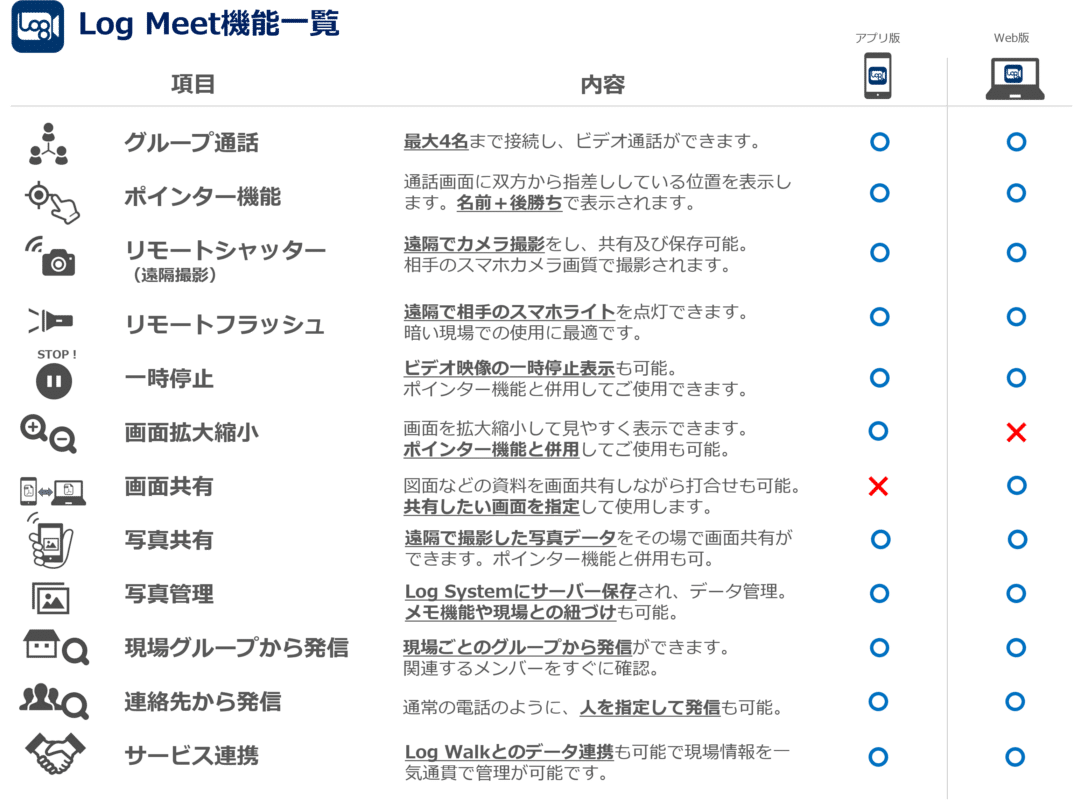
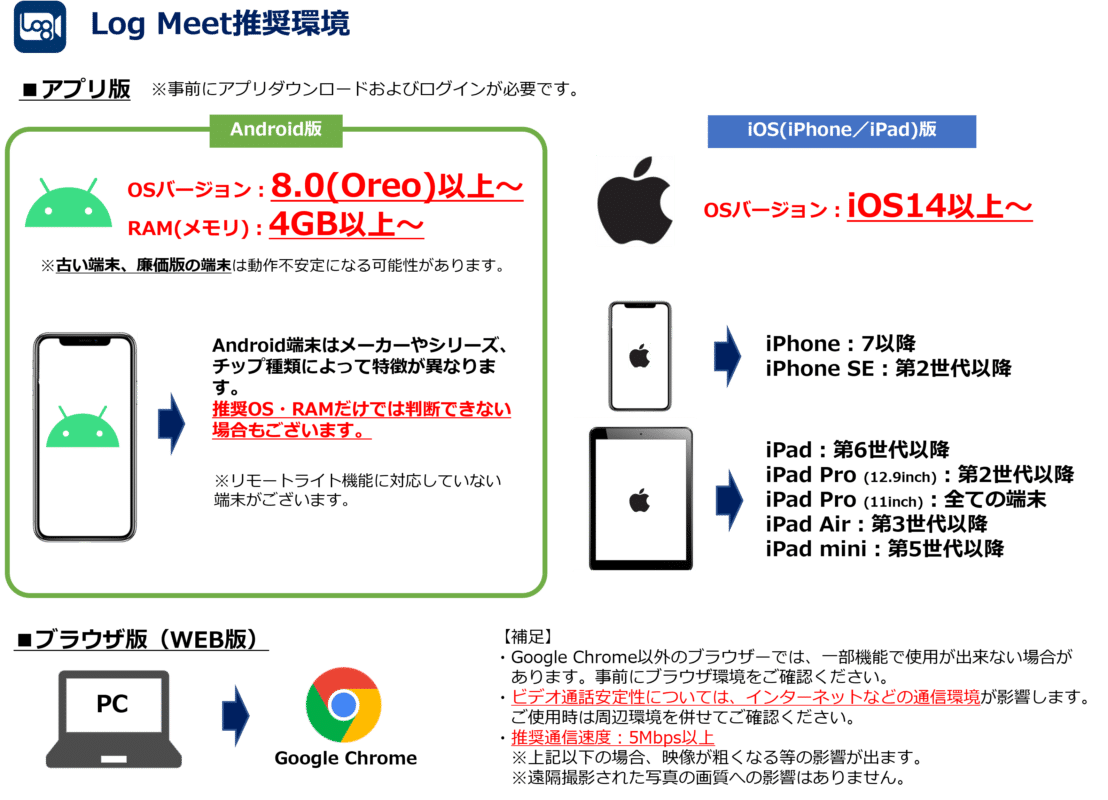
アカウント登録の流れ、種別編
アカウント登録の流れ
ログインするには事前に社員登録または、職人登録が必要となっております。
下記の流れに従って、ログイン設定を行ってください!
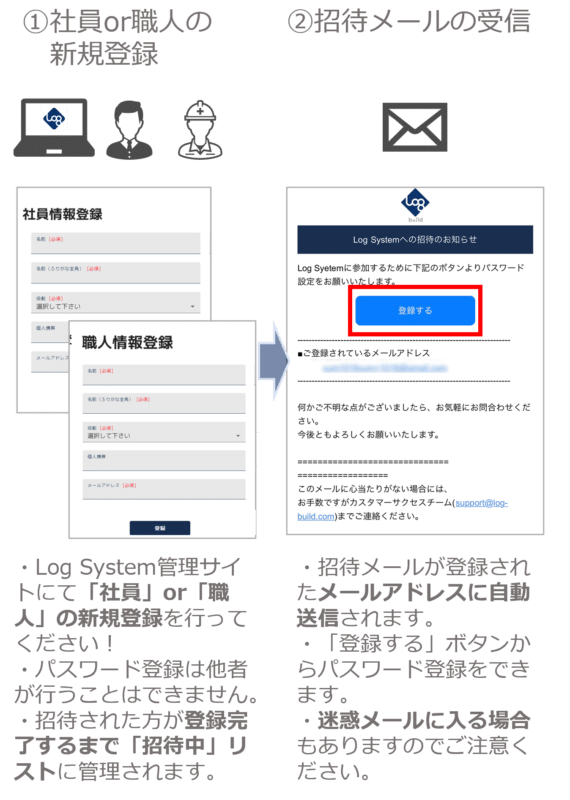
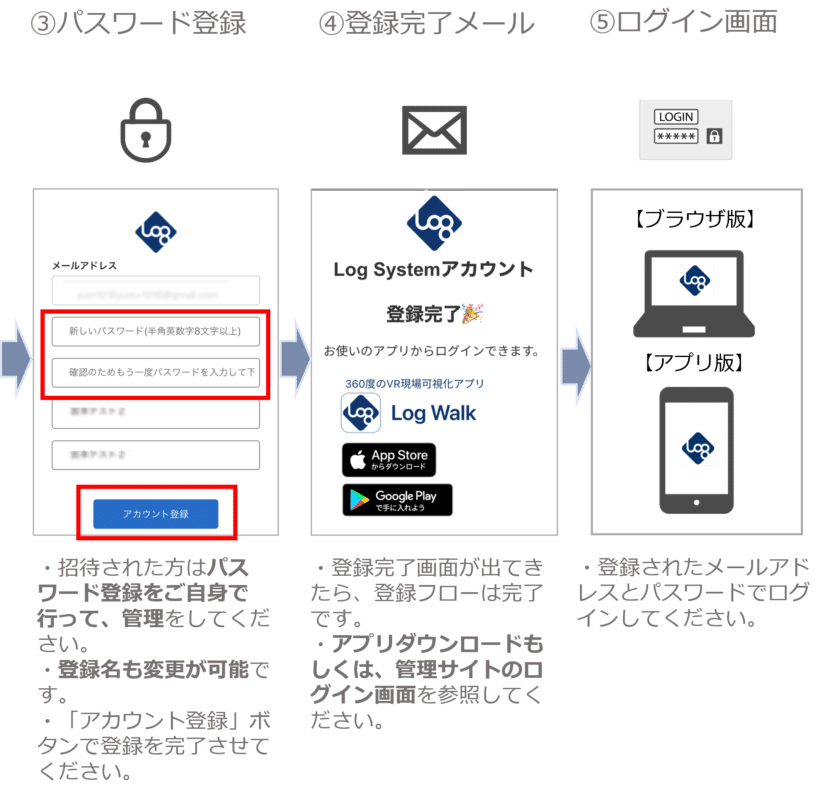
アカウント種別について
ログイン方法は「ブラウザ版」「アプリ版」となります。
アカウント登録にはそれぞれ社員、職人によってアクセス権限が異なります。
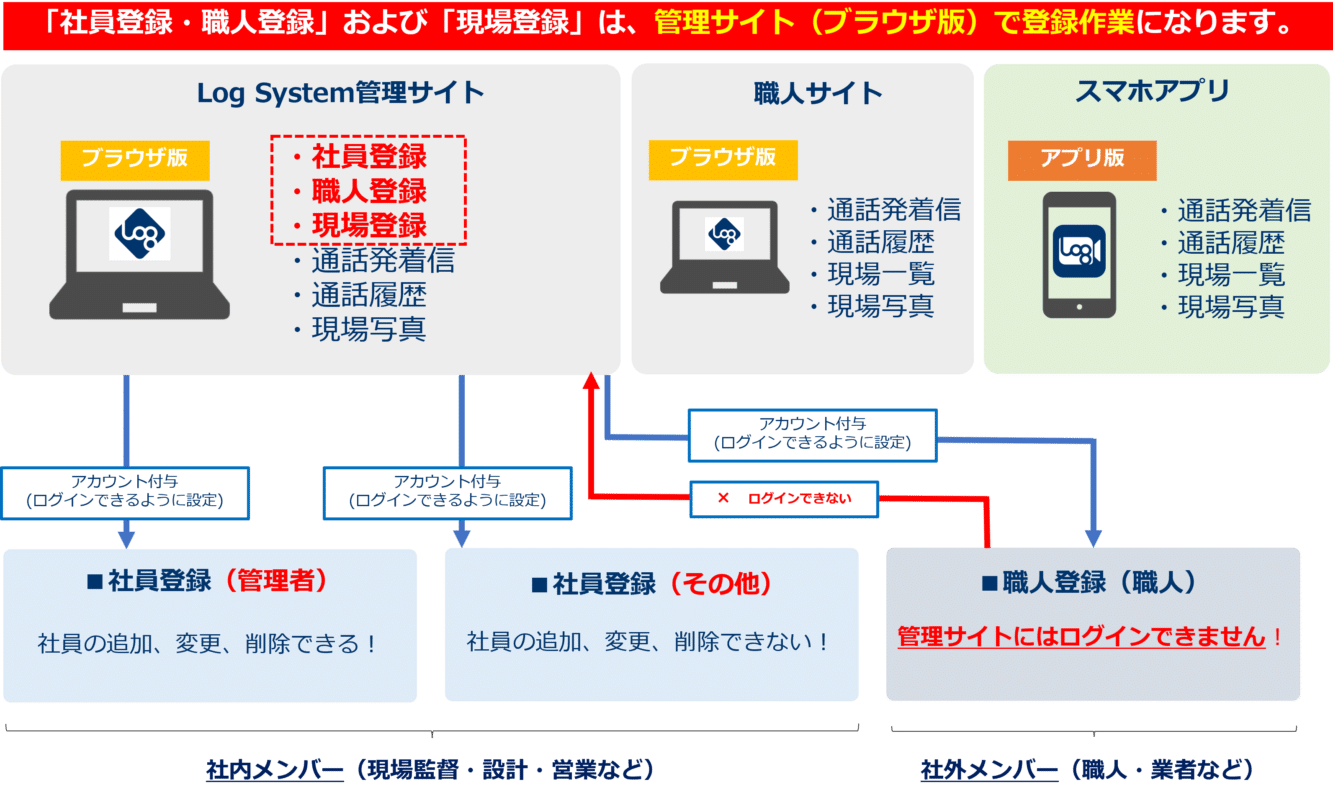
役割項目について
社員・職人の役割項目について、下記の項目が選択できるようになっております。
【社員情報】8項目
現場監督・営業・設計・コーディネーター・品質管理・メンテナンス・デザイナー・その他
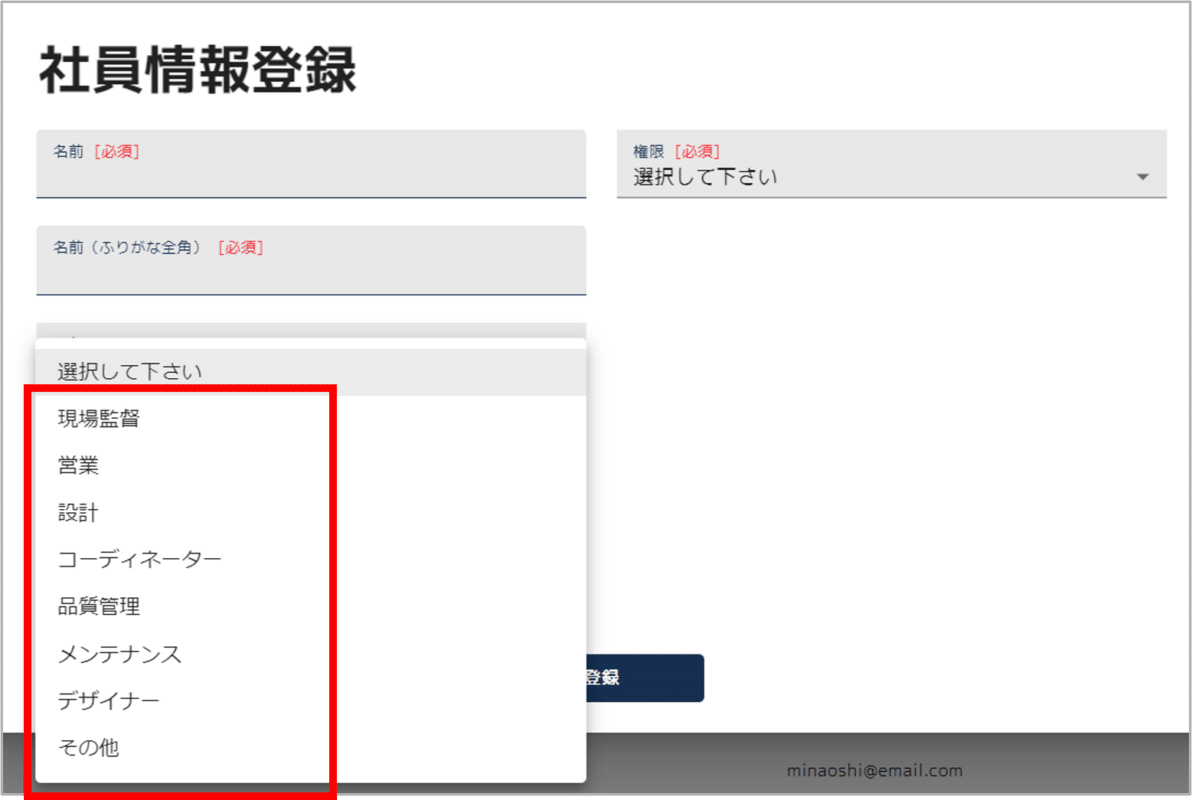
【職人登録】18項目
基礎・大工・設備・ガス・電気・板金・断熱・左官・外構・クリーニング・
仮設・防水・クロス・補修・問屋・鉄骨・インテリア・その他
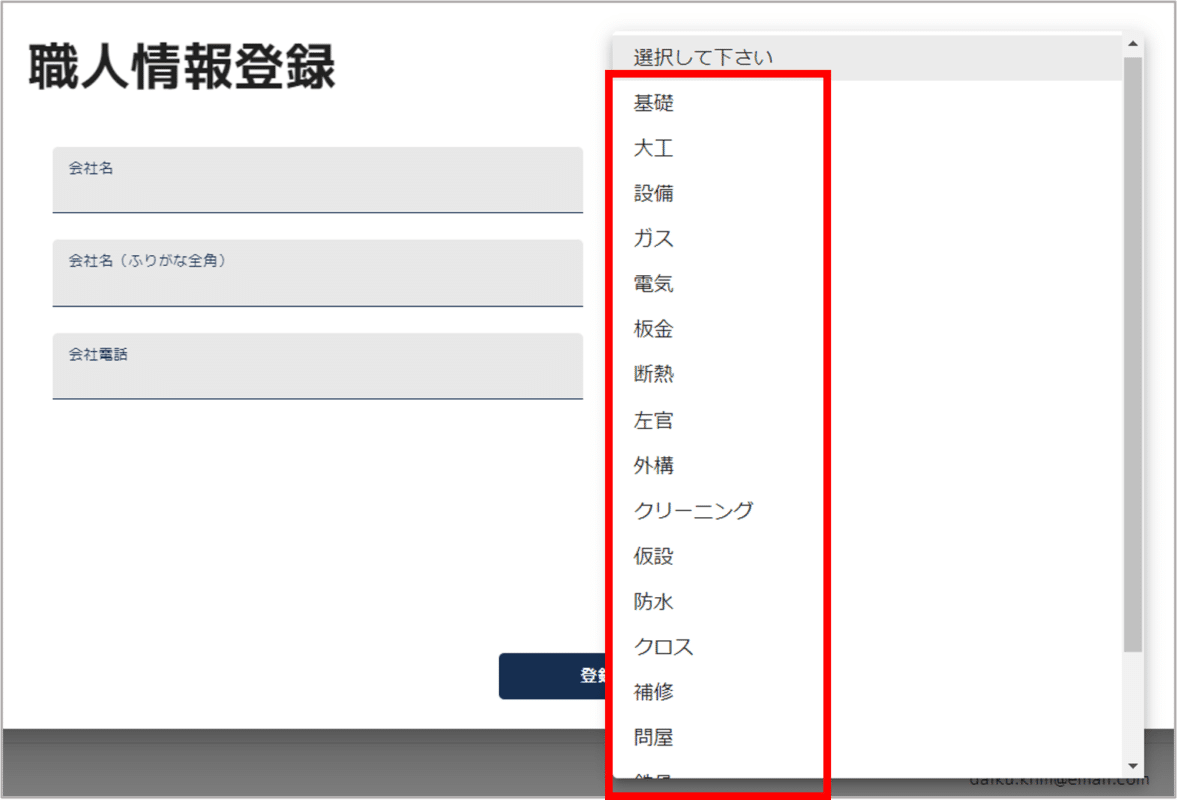
社員登録編
Log System管理サイトログイン
事前に登録されたメールアドレスおよびパスワードで、管理サイトにログインを行ってください。
ネット検索で「log build」で検索!
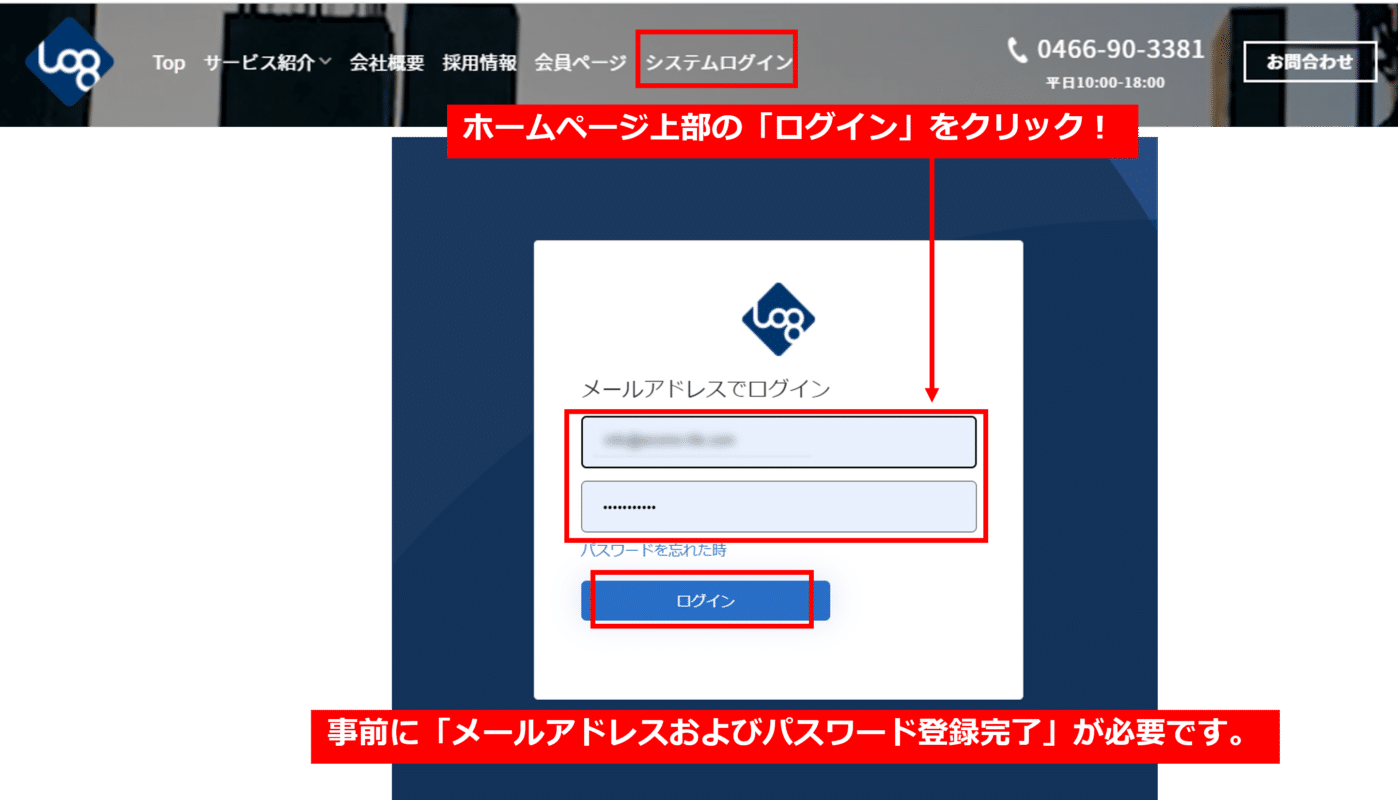
Log System管理サイト
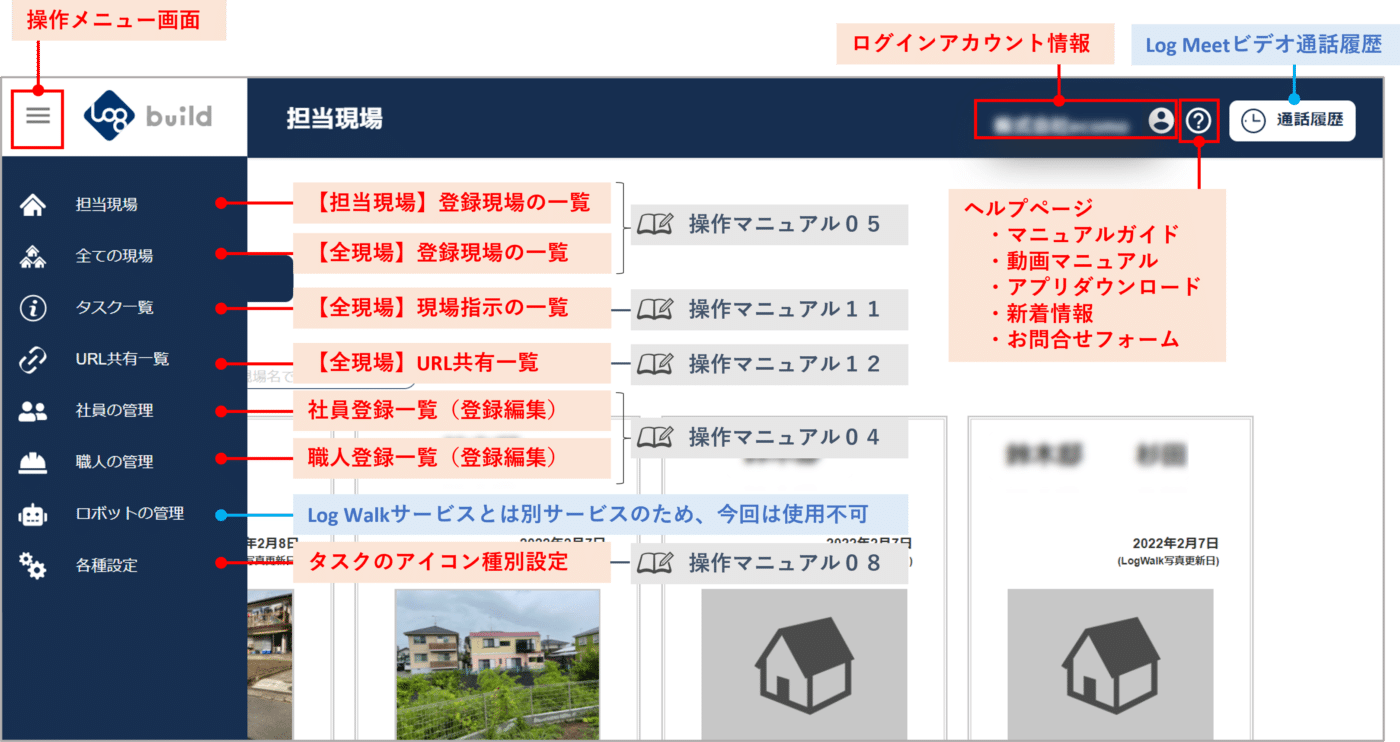
操作メニューから「社員登録」「職人登録」を選択いただくと、
ログインする人を増やすことができます。
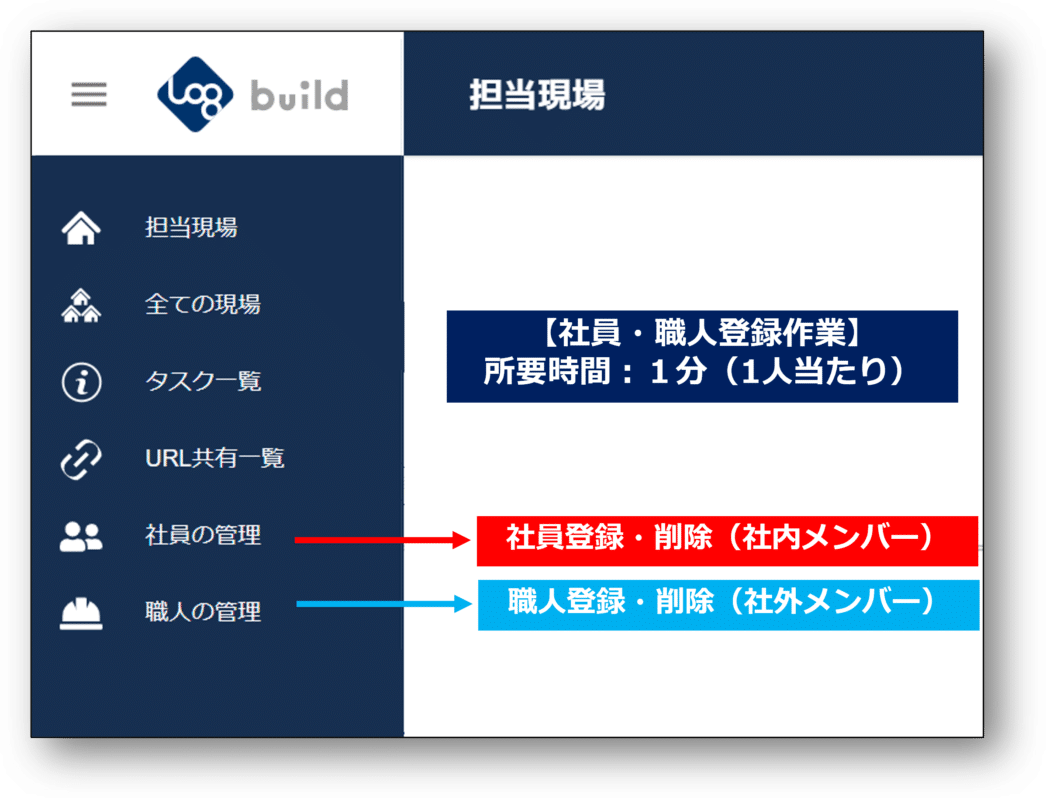
社員登録画面

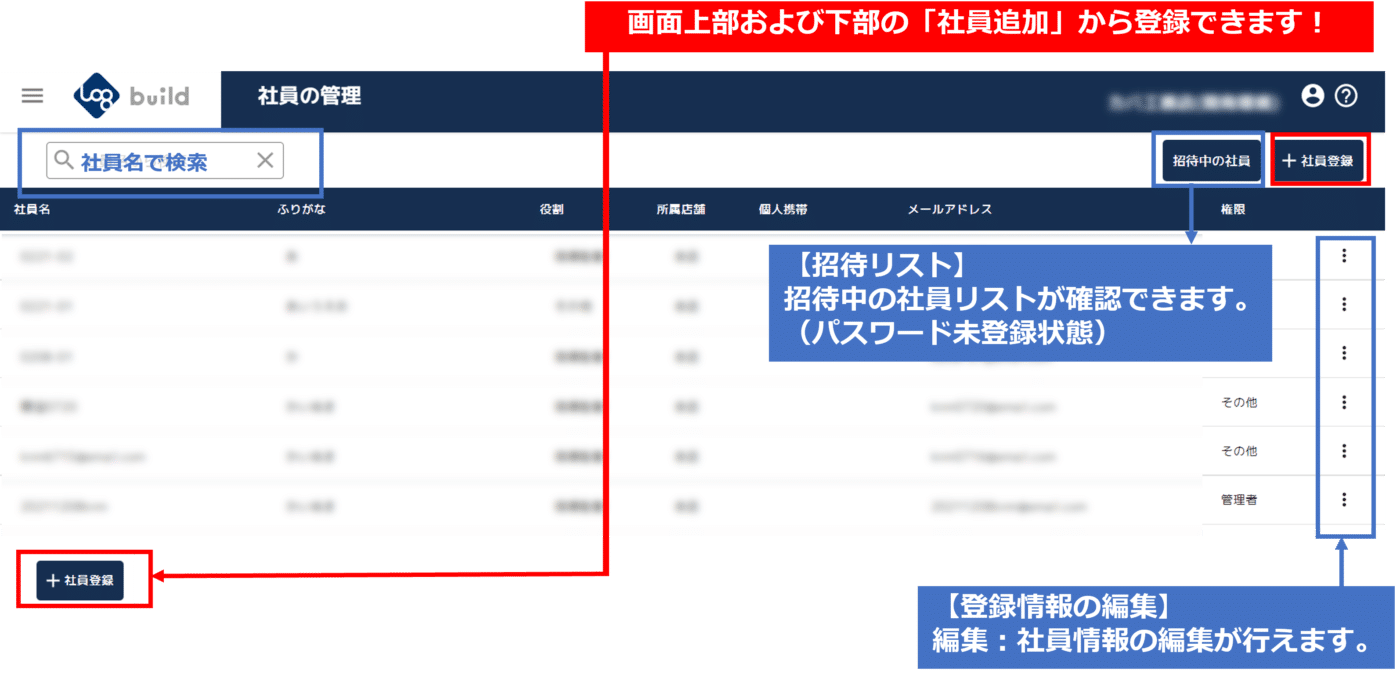
必要事項を入力の上、社員登録を行ってください
登録されたメールアドレスに自動的に招待メールが届きます。
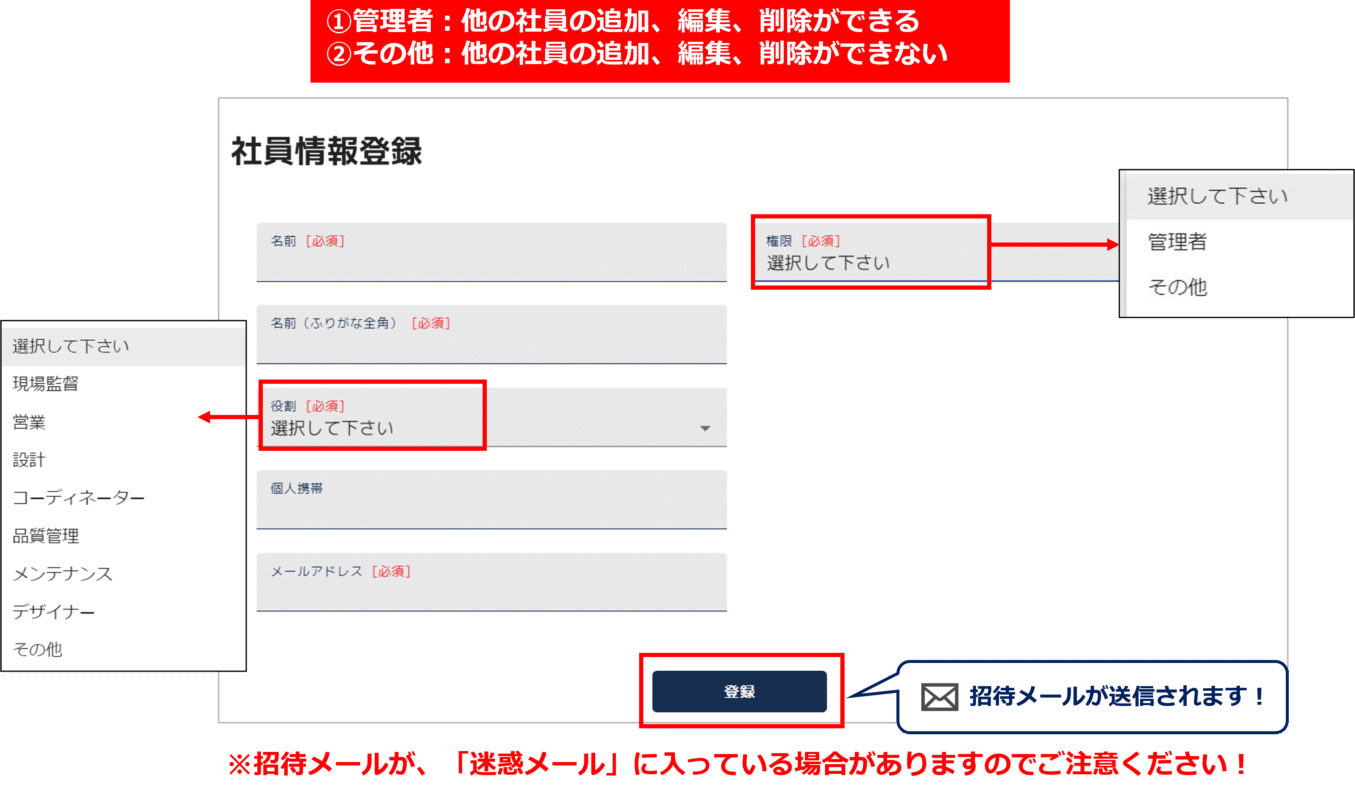
招待中の社員がリストで確認ができます。
招待された方がパスワード登録完了すると、招待中から社員登録一覧に表示されます。
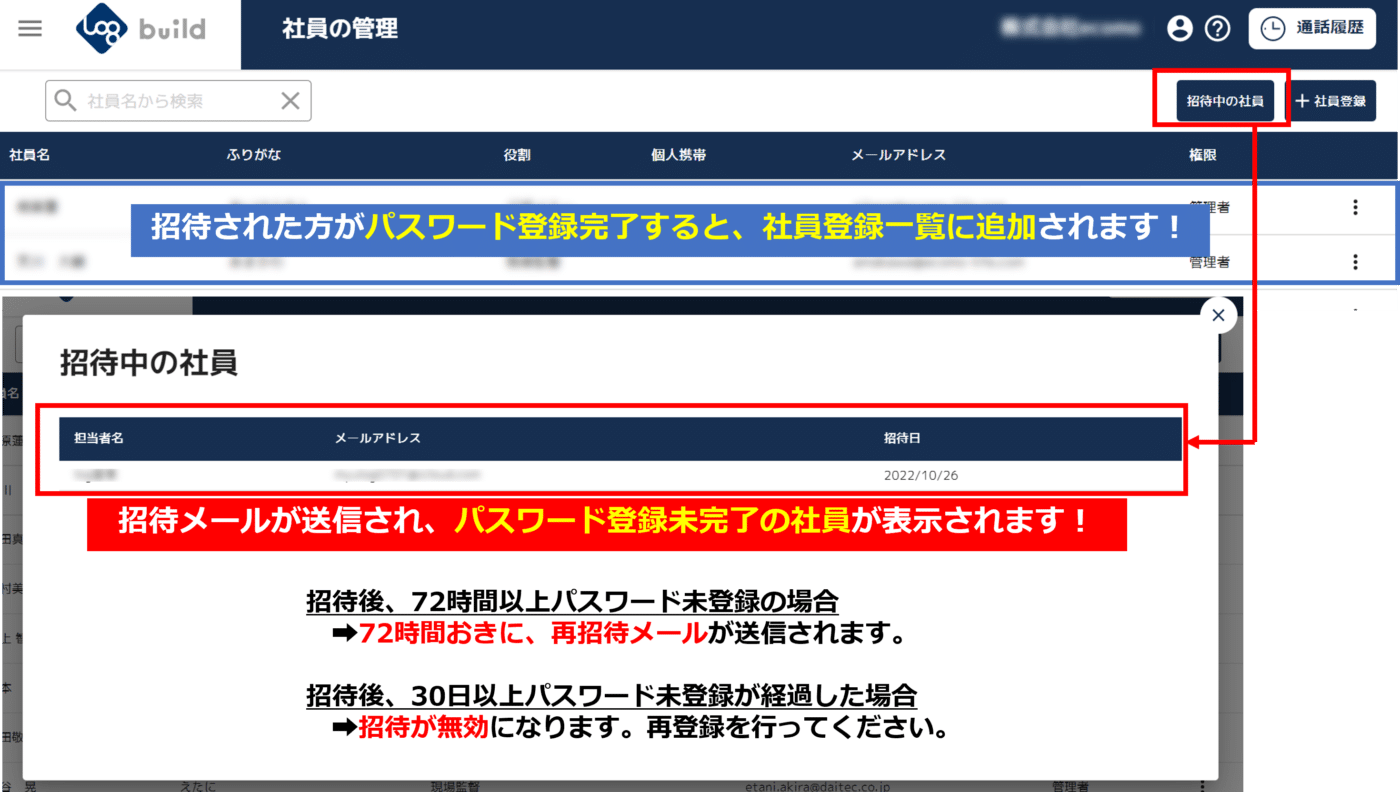
社員登録後の招待メール
社員登録後に「登録したメールアドレス」に招待メールが届きます。
招待された方がパスワード登録を行ってください。
※招待メールが、「迷惑メール」に入っている場合がありますのでご注意ください!
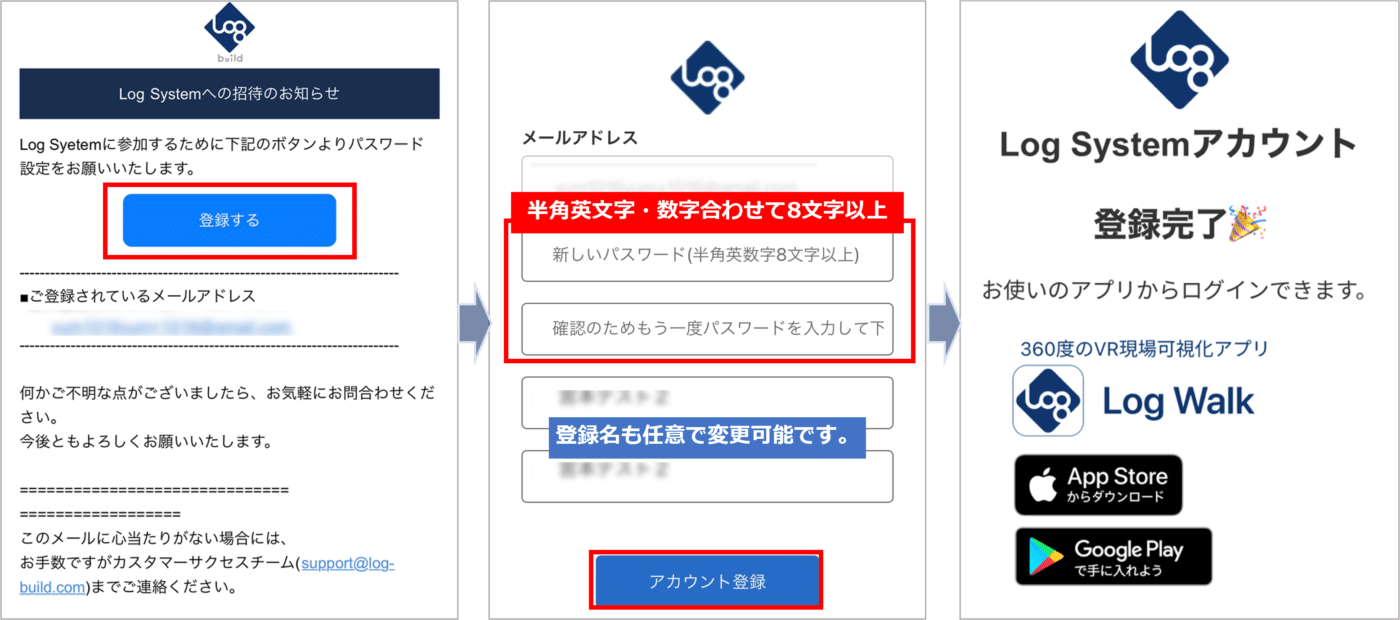
ログイン画面
パスワード登録完了後、「アプリ版」もしくは「ブラウザ版」でログインしてすぐにご利用いただけます。
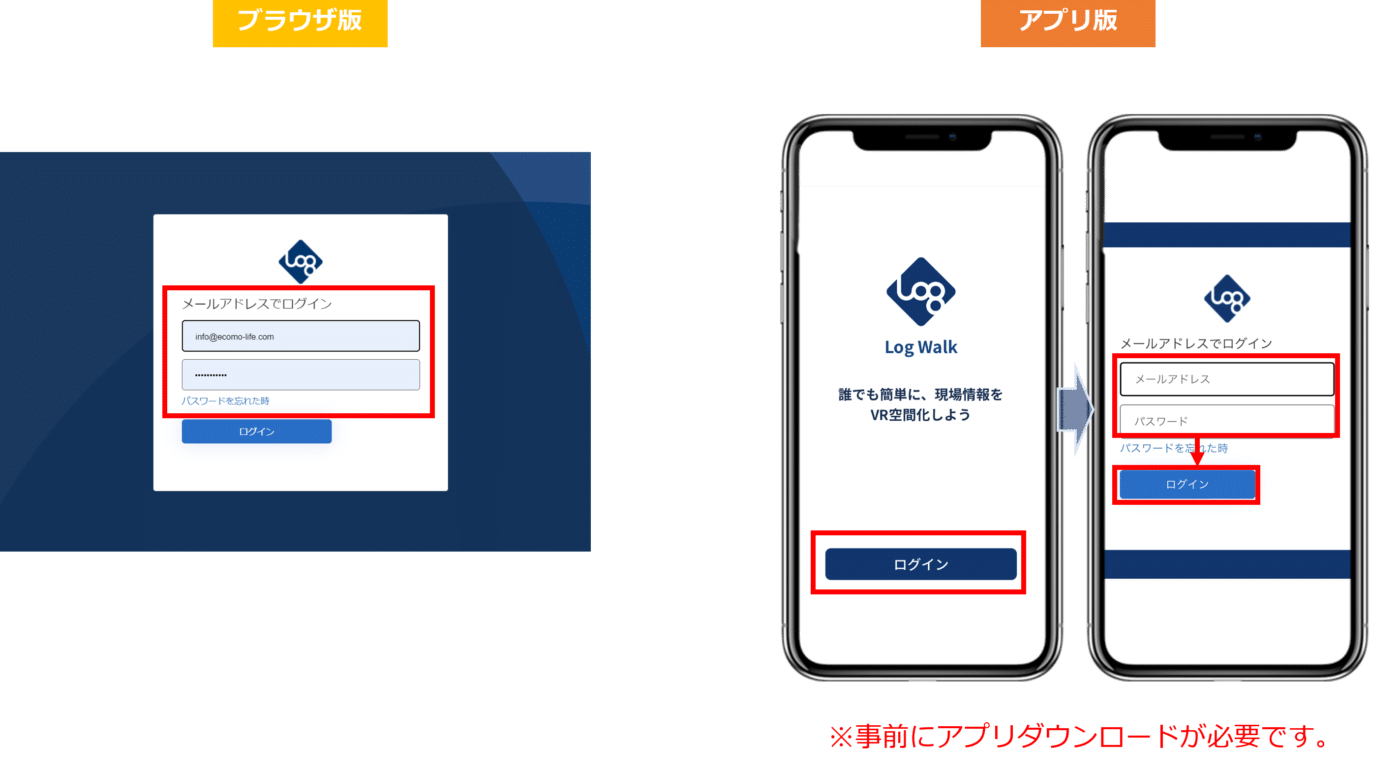
パスワード変更
Log Systemサイト(ブラウザ版)にログイン後、パスワード変更ができます。
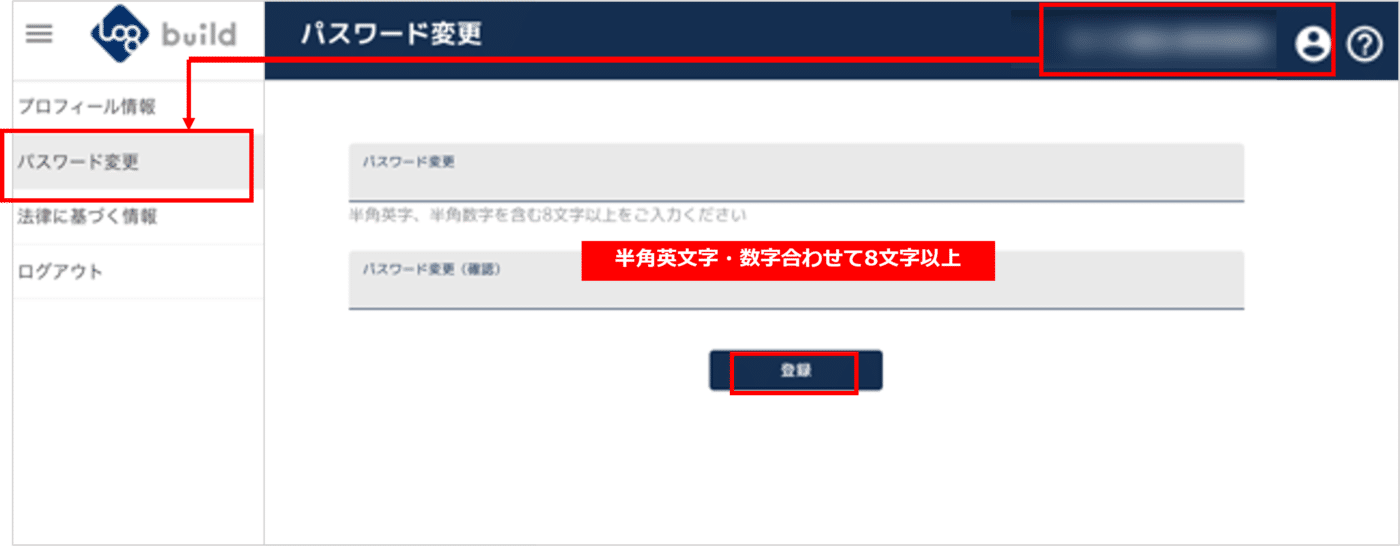
パスワード再設定
パスワードを再設定したい場合は、パスワードリセットで新しいパスワード登録ができます。
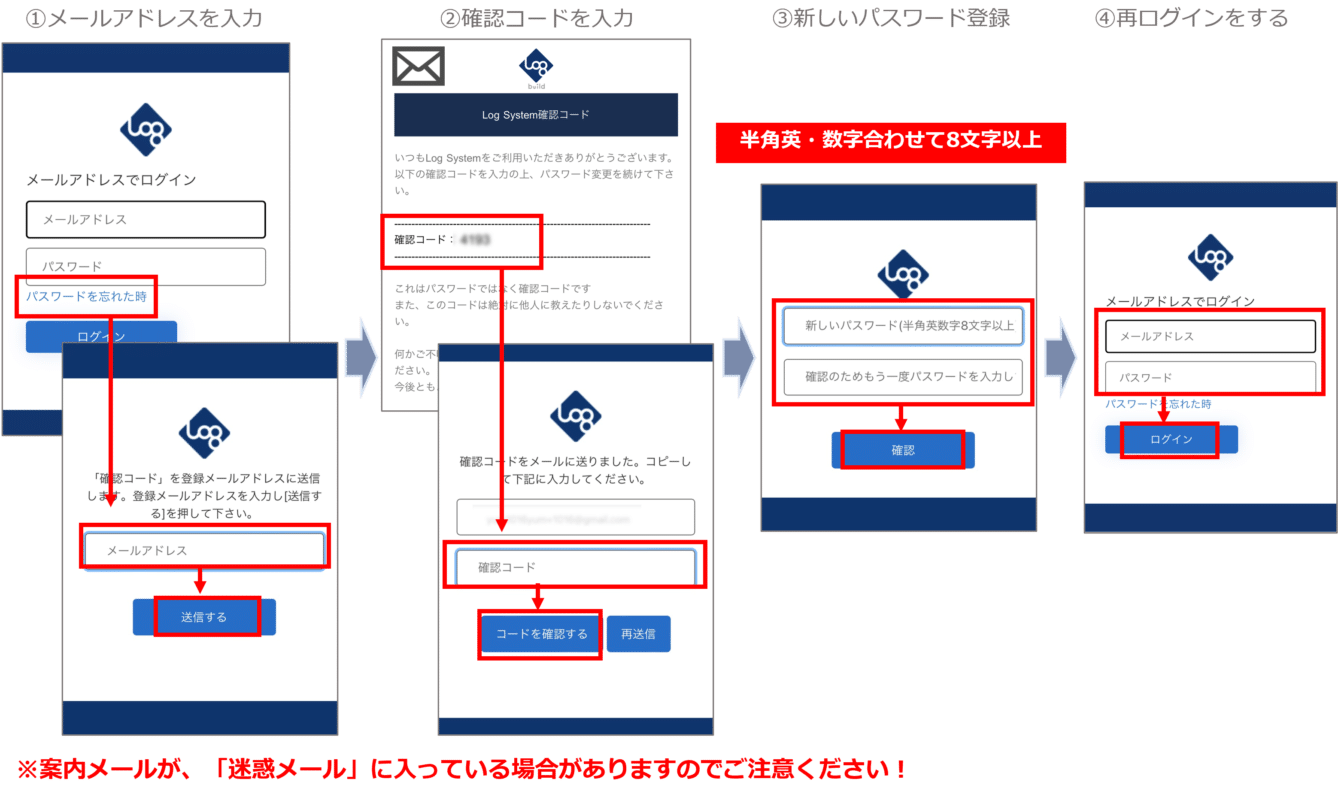
職人登録編
職人登録画面

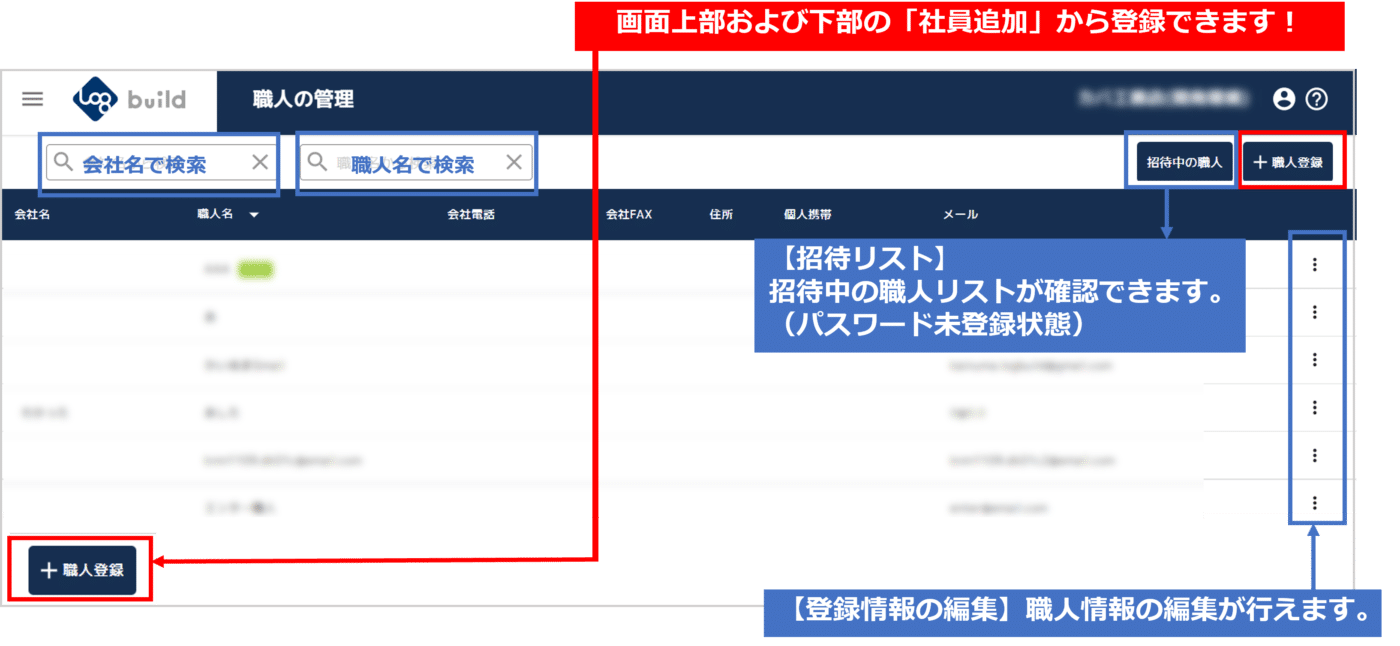
必要事項を入力の上、職人登録を行ってください。
登録されたメールアドレスに自動的に招待メールが届きます。
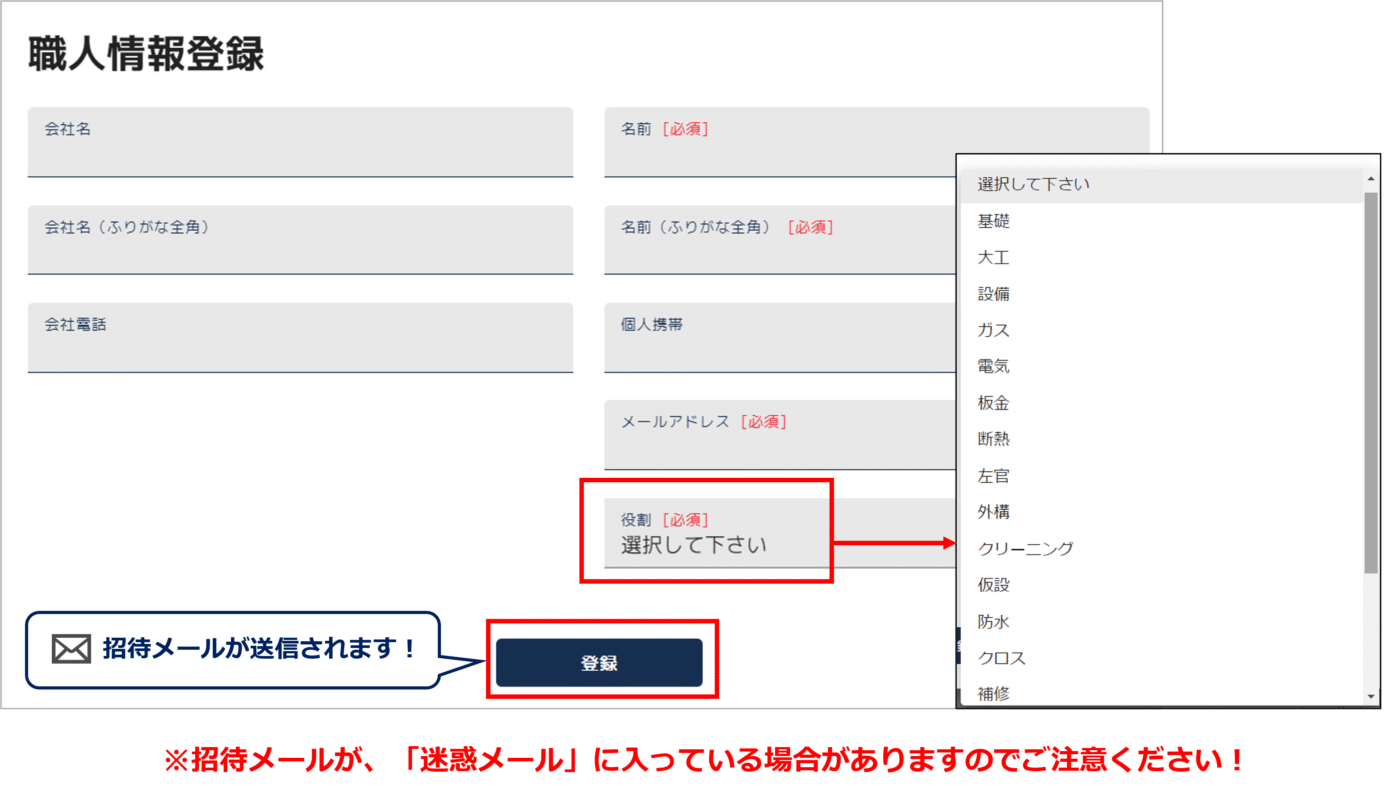
招待中の職人リストで確認ができます。
招待された方がパスワード登録完了すると、招待中から職人登録一覧に表示されます。
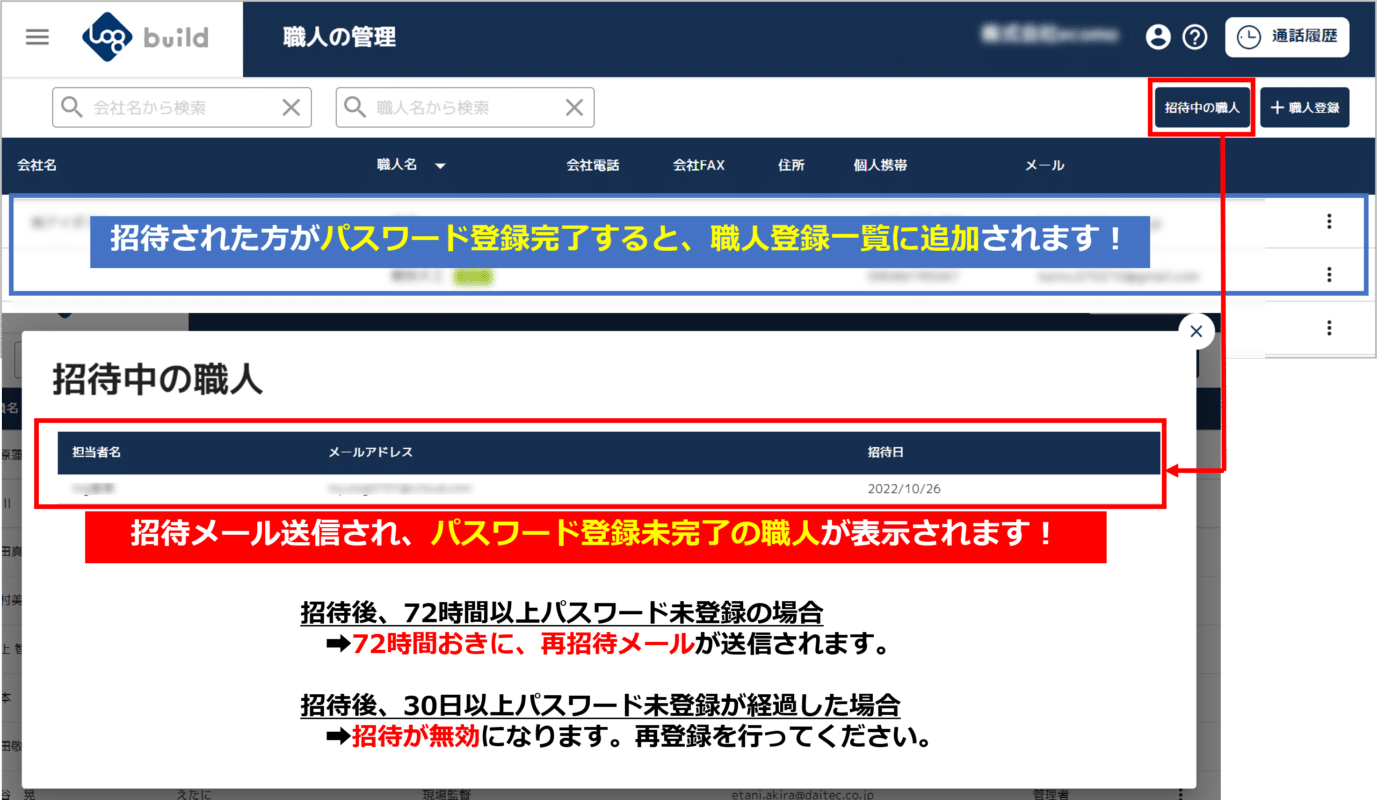
職人登録後の招待メール
職人登録後に「登録したメールアドレス」に招待メールが届きます。
招待された方がパスワード登録を行ってください。
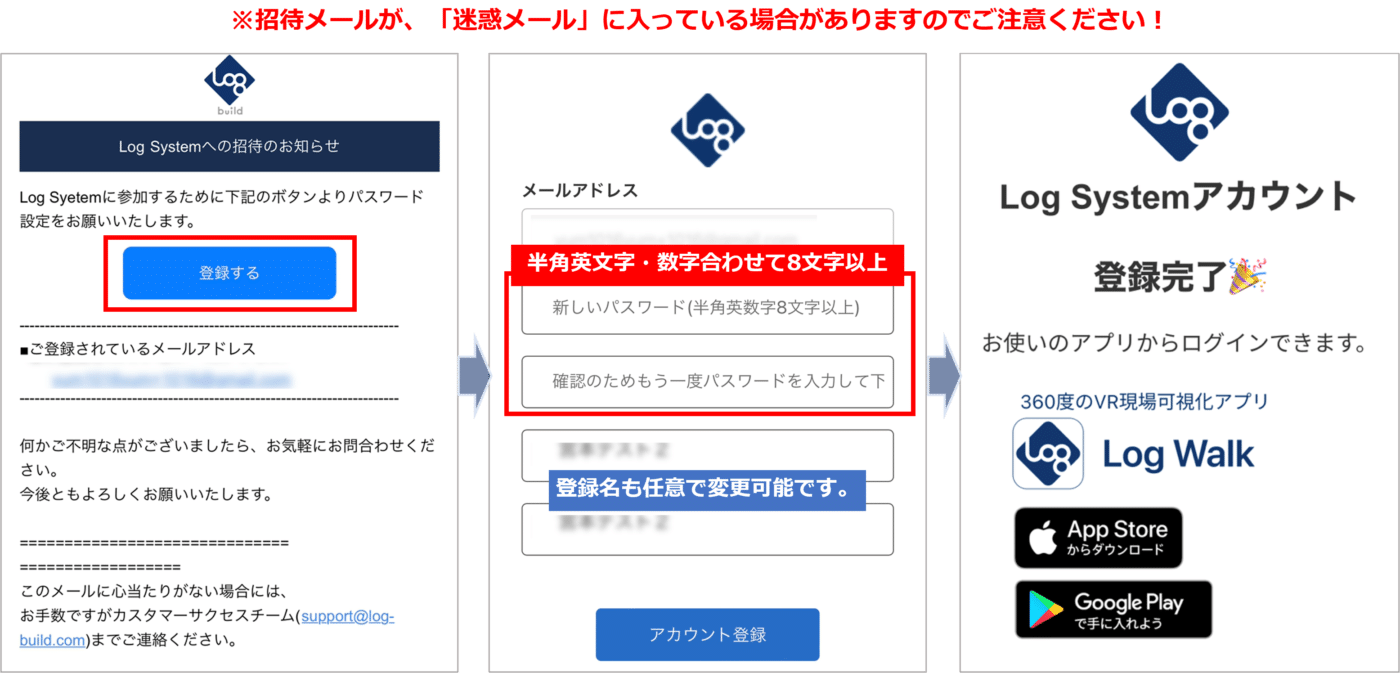
ログイン画面
パスワード登録完了後、「アプリ版」もしくは「ブラウザ版」でログインしてすぐにご利用いただけます。
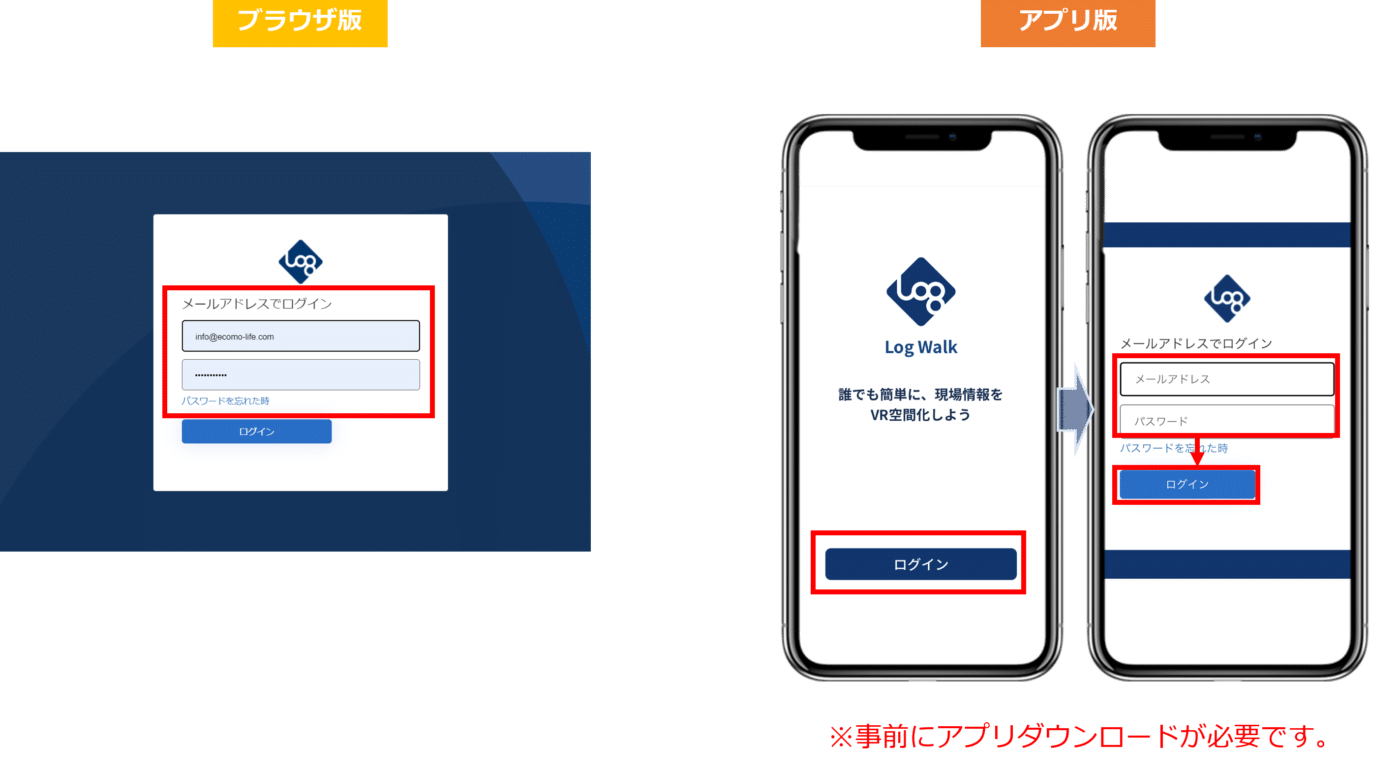
パスワード変更(職人サイト)
Log Systemサイト(ブラウザ版)にログイン後、
画面左上のメニュー「パスワード変更」から設定変更を行ってください。
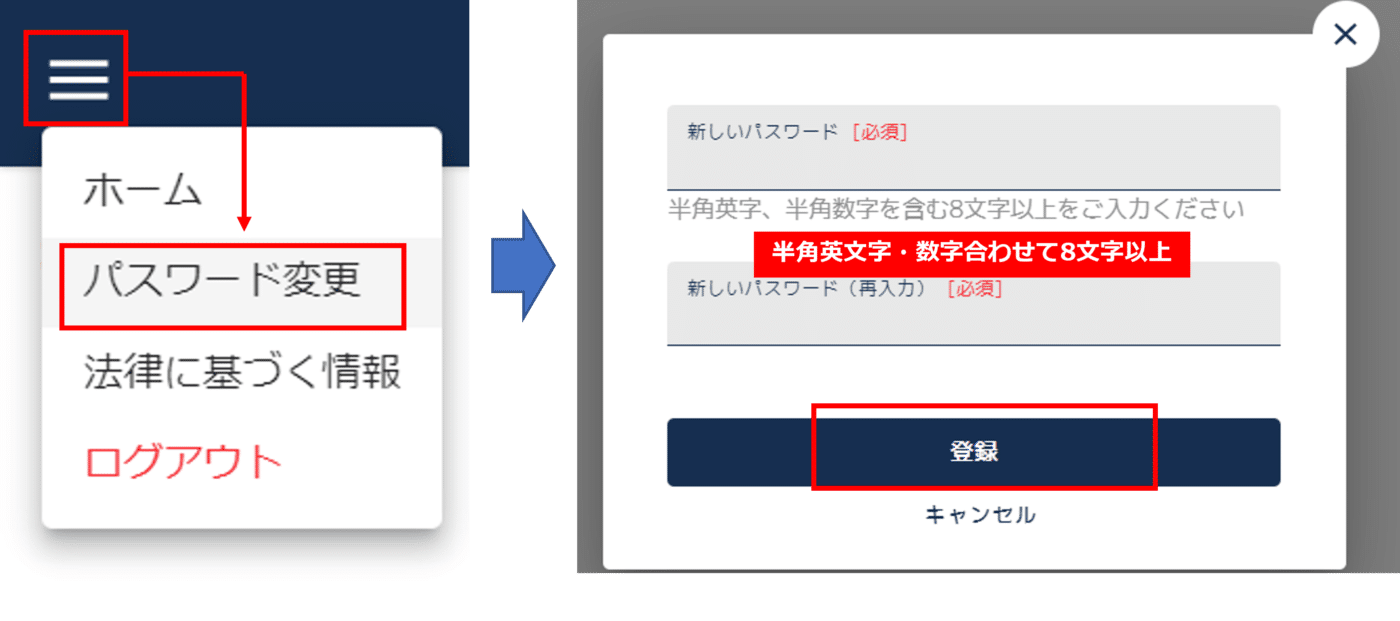
パスワードを再設定したい場合は、パスワードリセットで新しいパスワード登録ができます。
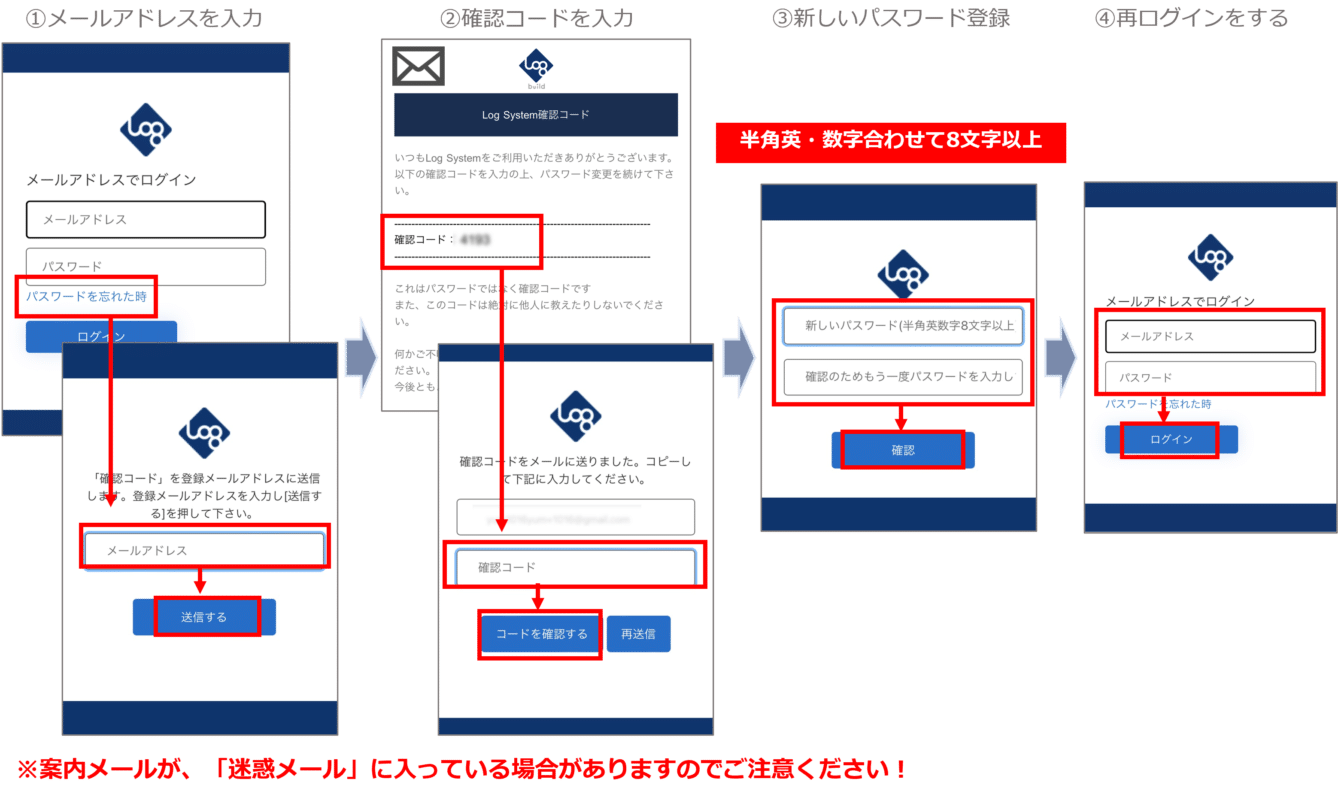
初回ログイン編
Log System管理サイトログイン
ネット検索で「log build」と検索し、HP画面の上部「システムログイン」から
登録されたメールアドレスとパスワードでログインを行ってください。
ネット検索で「log build」で検索!
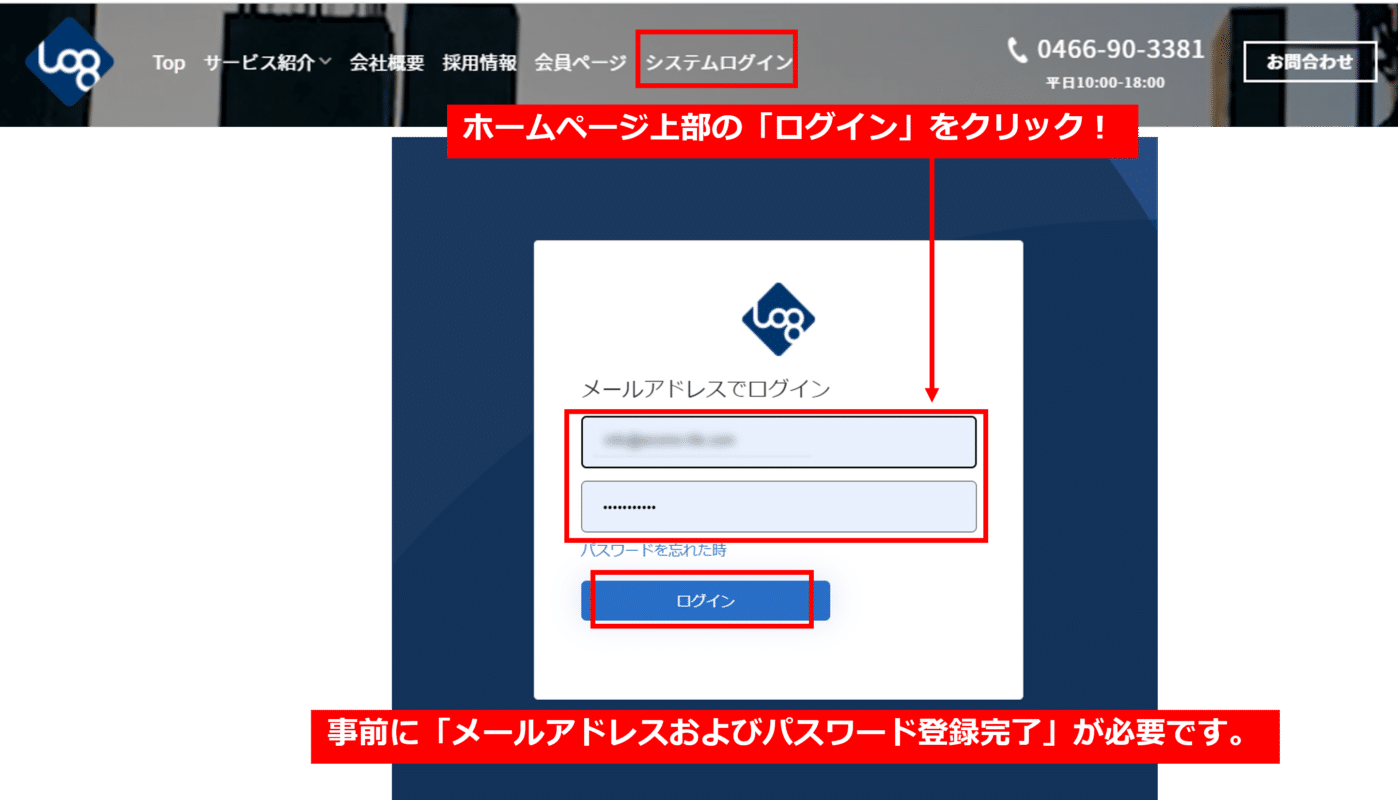
ログイン後の初期設定(通知許可)
初回ログイン時に「通知を許可する」→「許可する」をクリックしてください!
通知許可することで、相手からの通話発信通知が出るようになります。
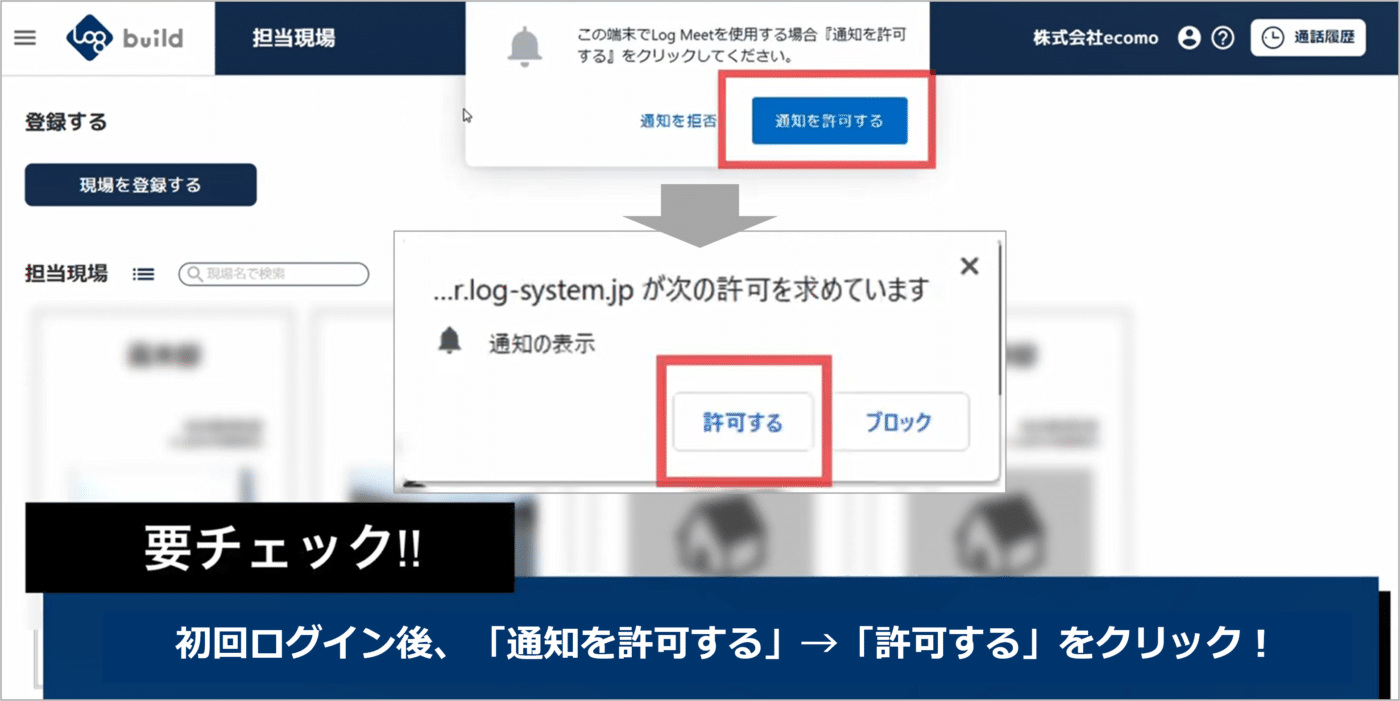
Log System管理サイト
Log system管理サイトにログイン後、画面左上「操作メニュー」から各種操作できます。
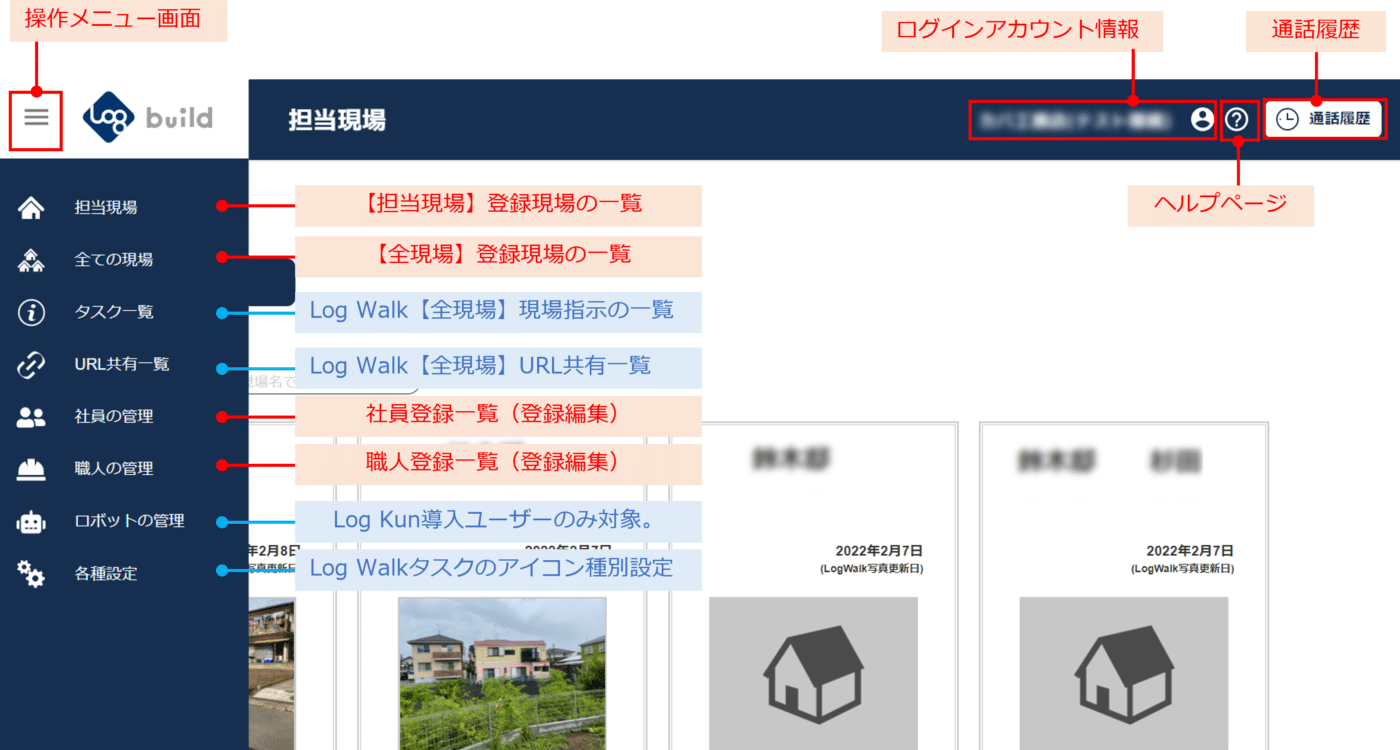
現場登録および担当者追加編
現場登録
Log system管理サイトにログイン後、画面左上の「現場を登録する」をクリックします。
現場情報を必要に応じて入力し、「登録」ボタンを押します。
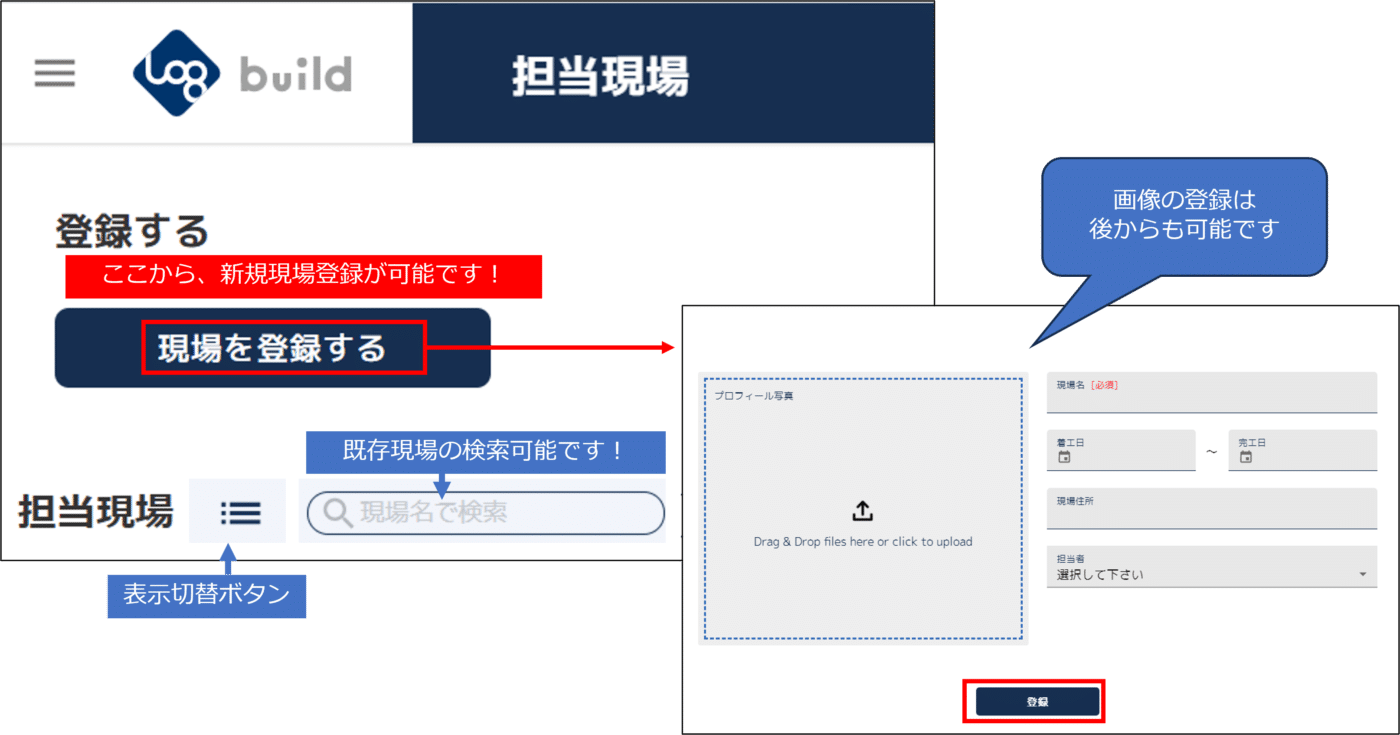
担当者の追加
現場登録時に、現場関係者を「担当者追加」および「職人追加」より追加をしておきます。
現場単位で通話相手の指定をすると発信が可能になります。
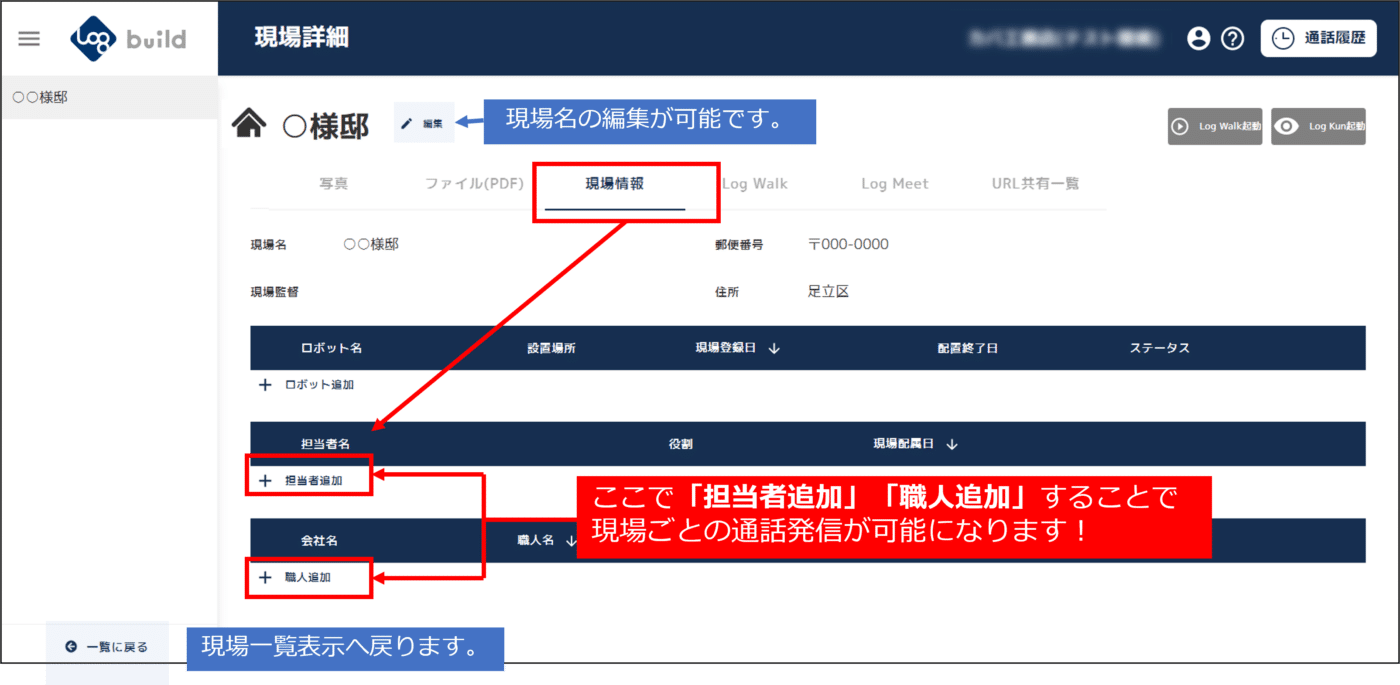
現場登録時に、複数人数の「担当者追加」「職人追加」一括登録も可能です!
検索機能もあり、時間をかけずにスマートに活用できます。
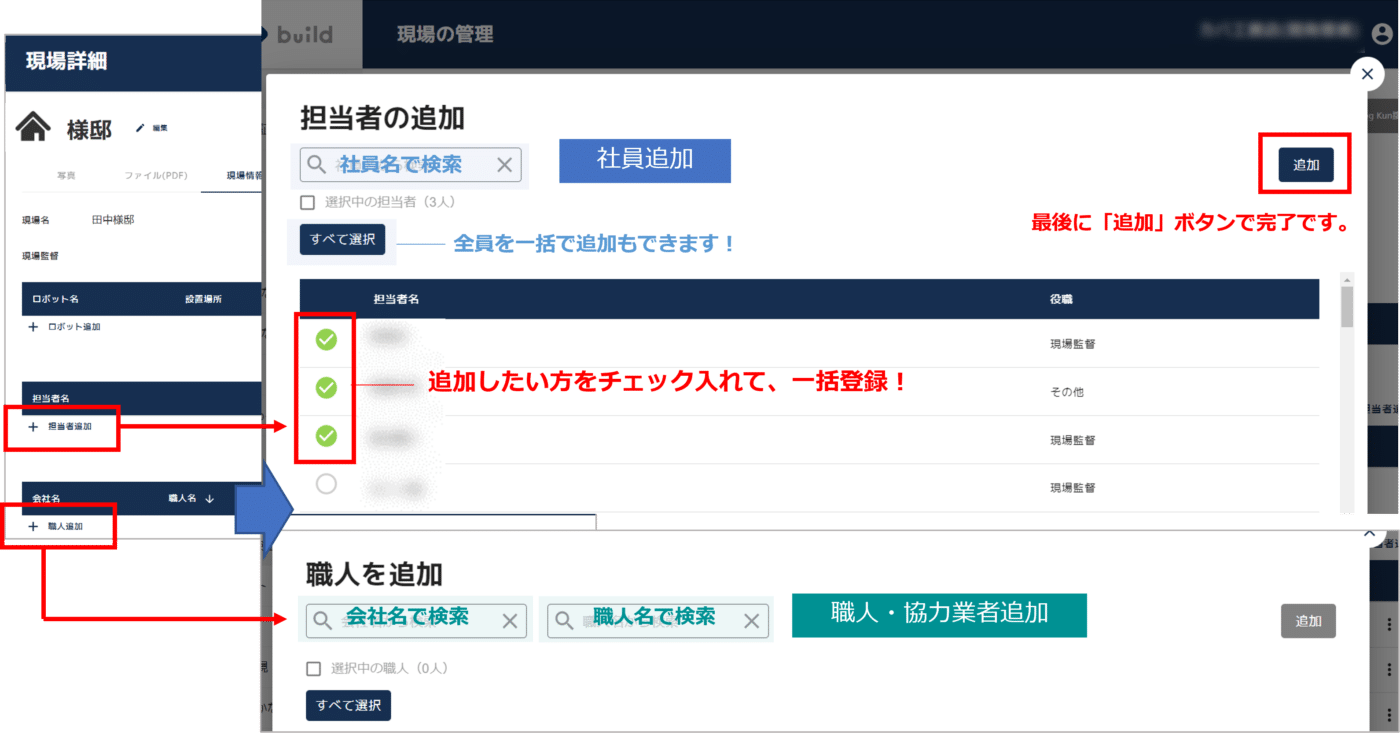
通話の発信方法編
発信方法
「現場単位」「通話履歴」の2つの発信方法!必要に応じて、発信方法を選択してください。

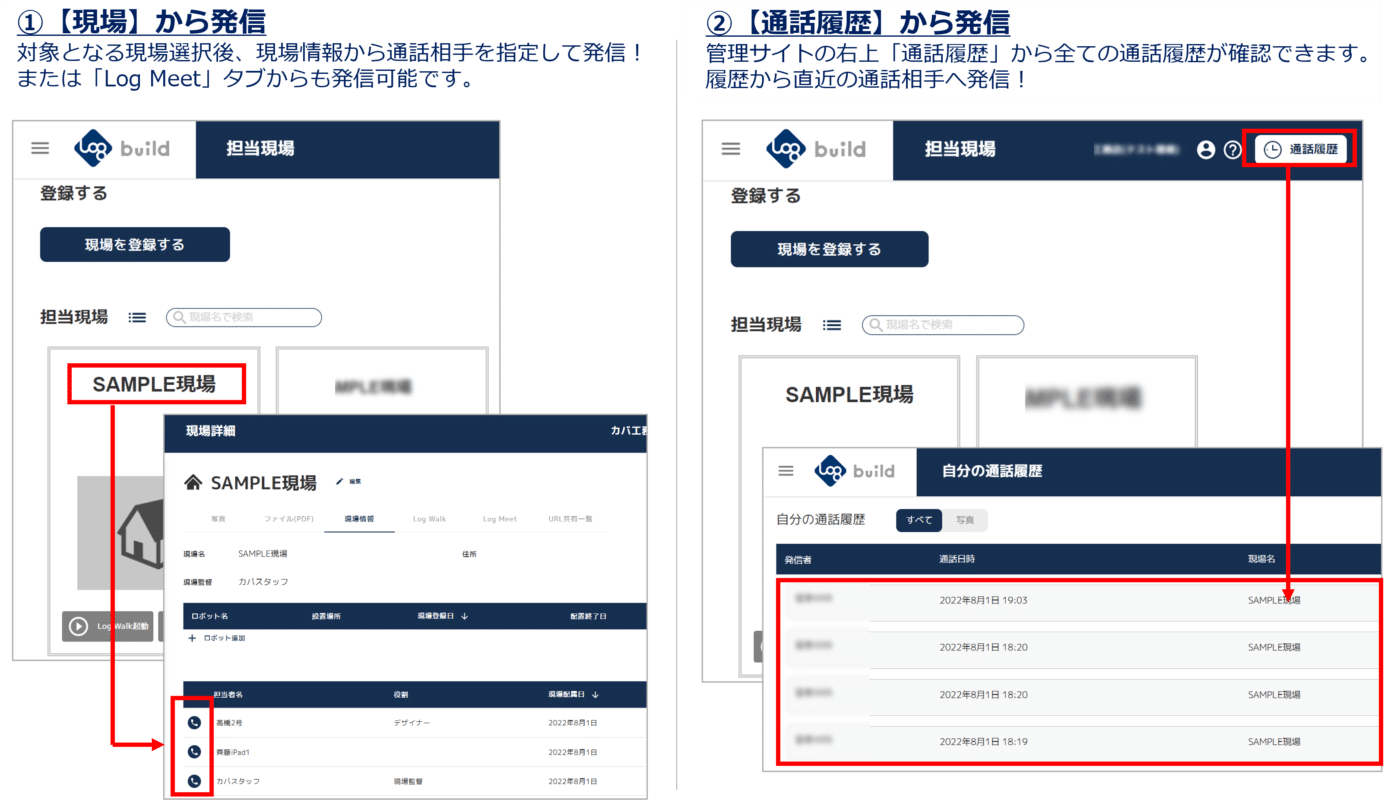
発信方法①「現場」→「現場情報」タブから発信
現場単位で通話相手をピックアップして発信も可能です。
現場関係メンバーを把握しやすく、撮影データもそのまま現場ごとに管理できます。

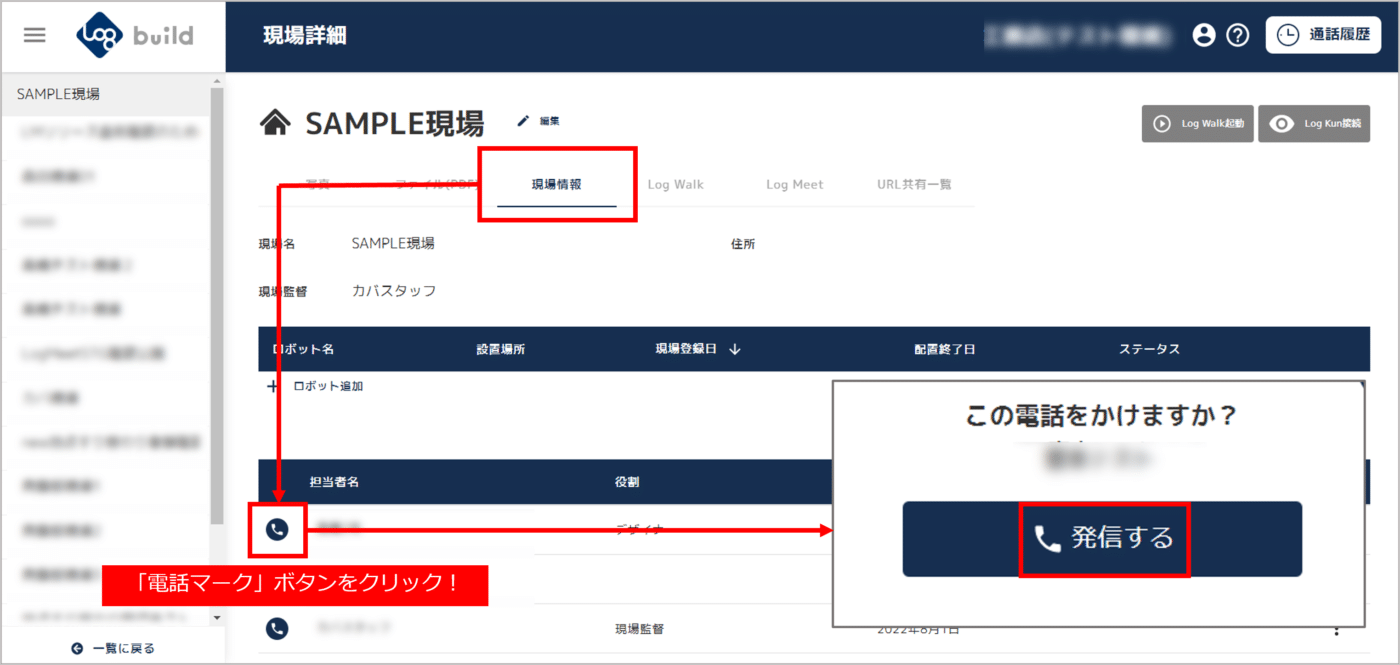
発信方法①「現場」→「Log Meet」タブから発信
現場単位の通話履歴から、通話相手を指定して発信します。
「履歴」の詳細情報では、タイトル/メモ機能を使って管理しやすい設定も可能です!

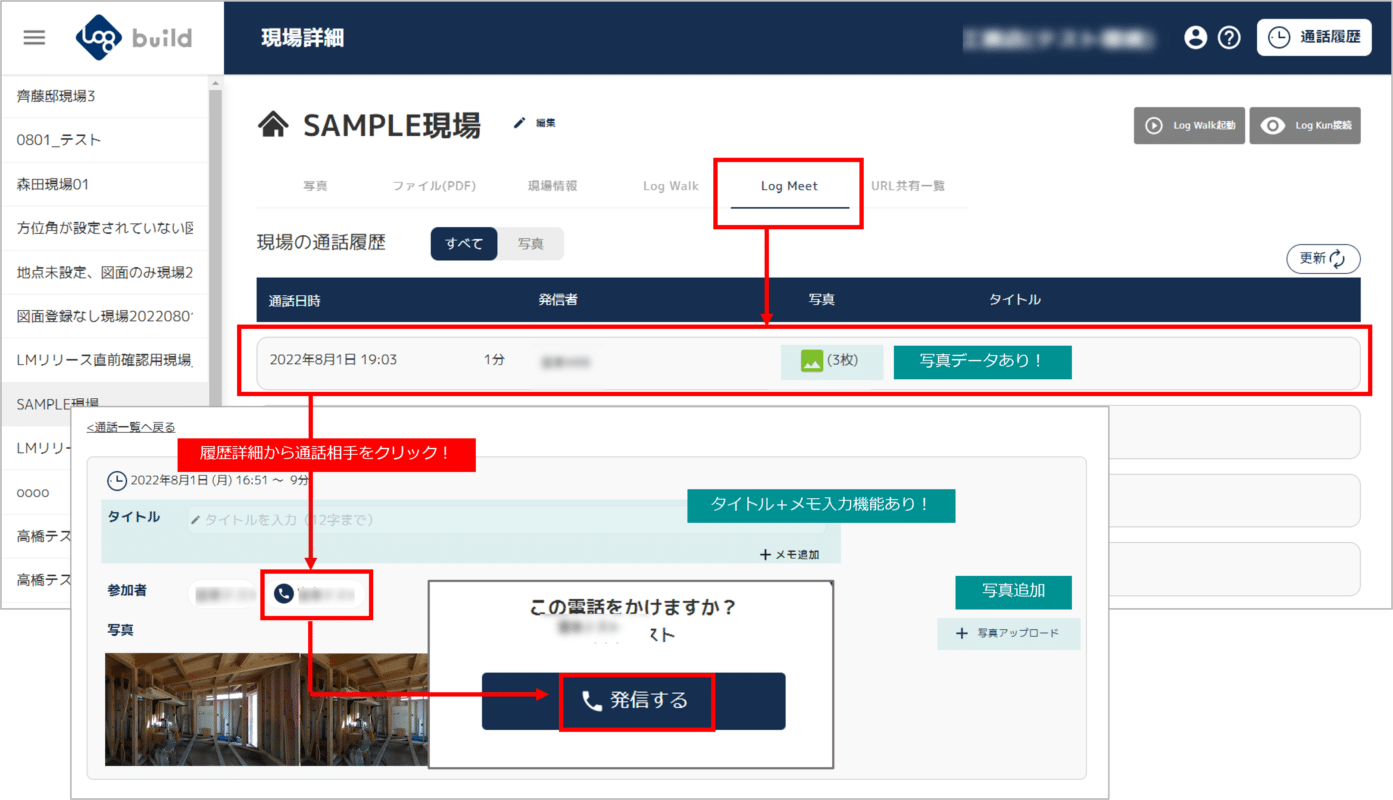
発信方法②「通話履歴」から発信
通話の「履歴」から通話相手を指定して発信できます。
現場情報がない場合でも、後から現場情報と紐づけして登録も可能です。

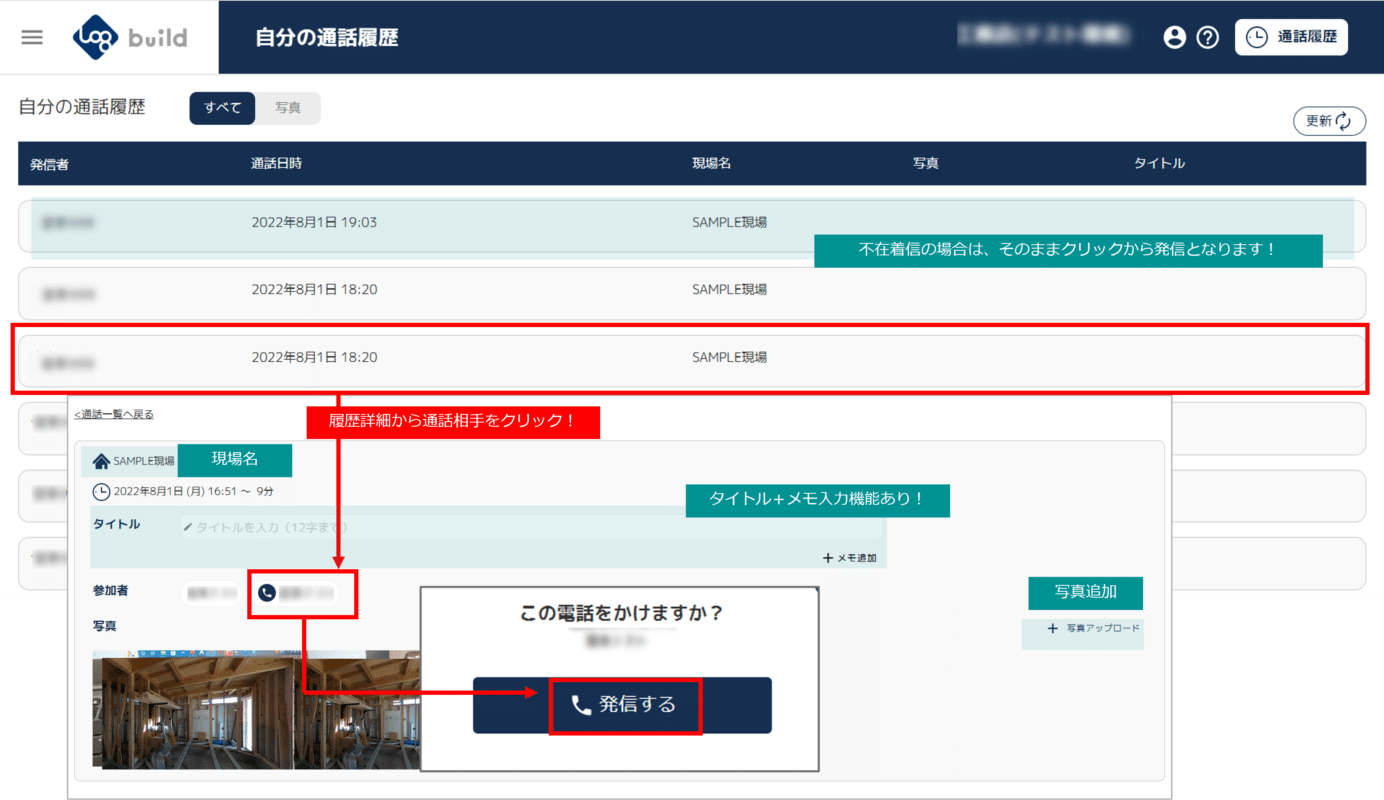
「通話履歴」の現場登録方法
現場情報と紐づけは後から設定も可能です。
現場登録しておくことで、現場ごとに撮影データを管理して共有できるため便利です。
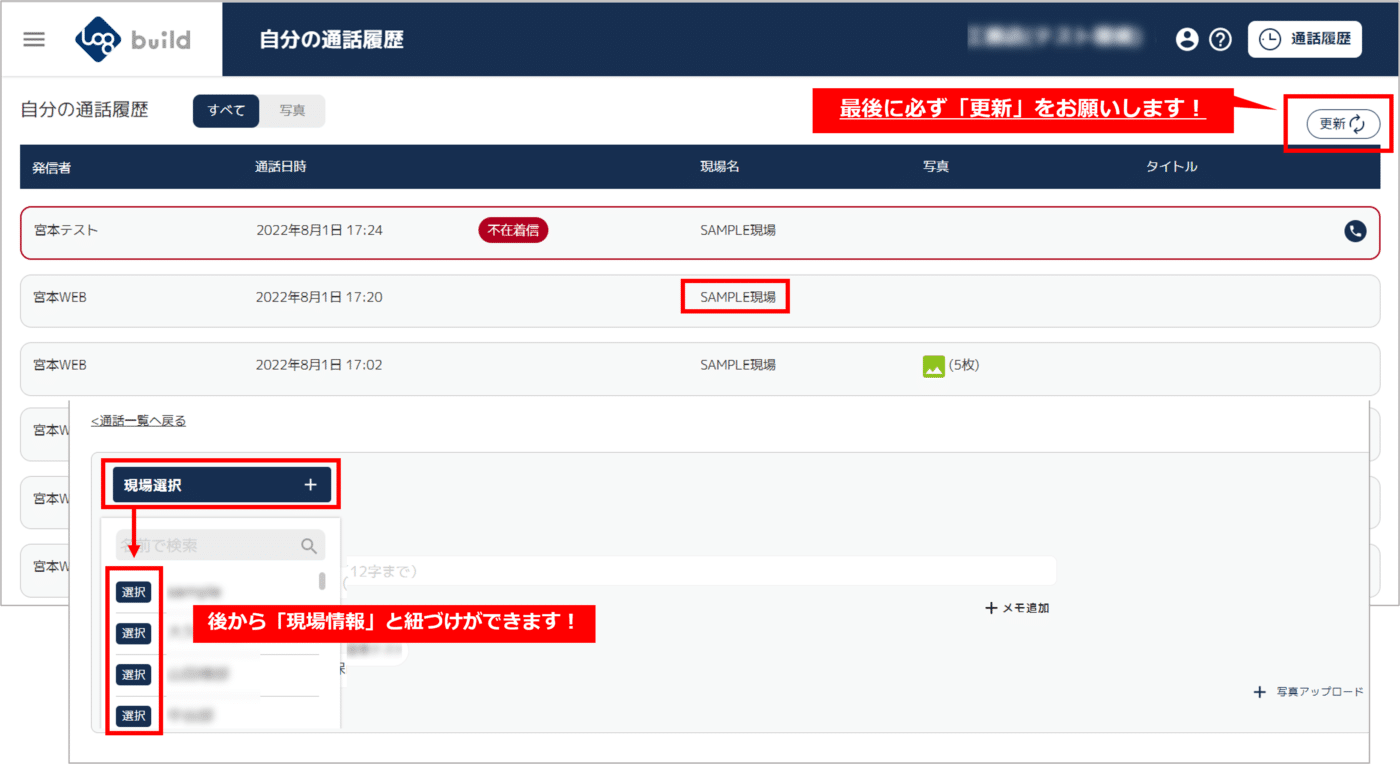
通話操作編
初回通話時の初期設定(カメラ/マイク許可)
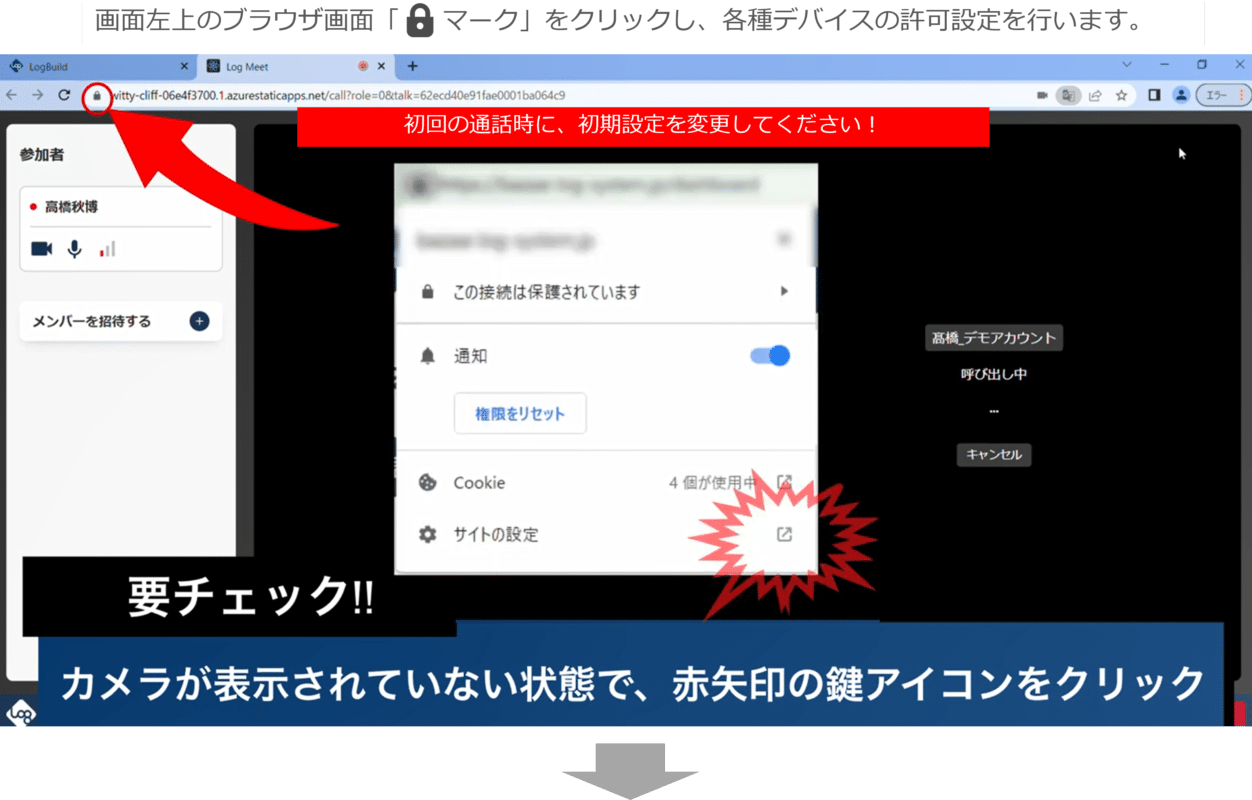
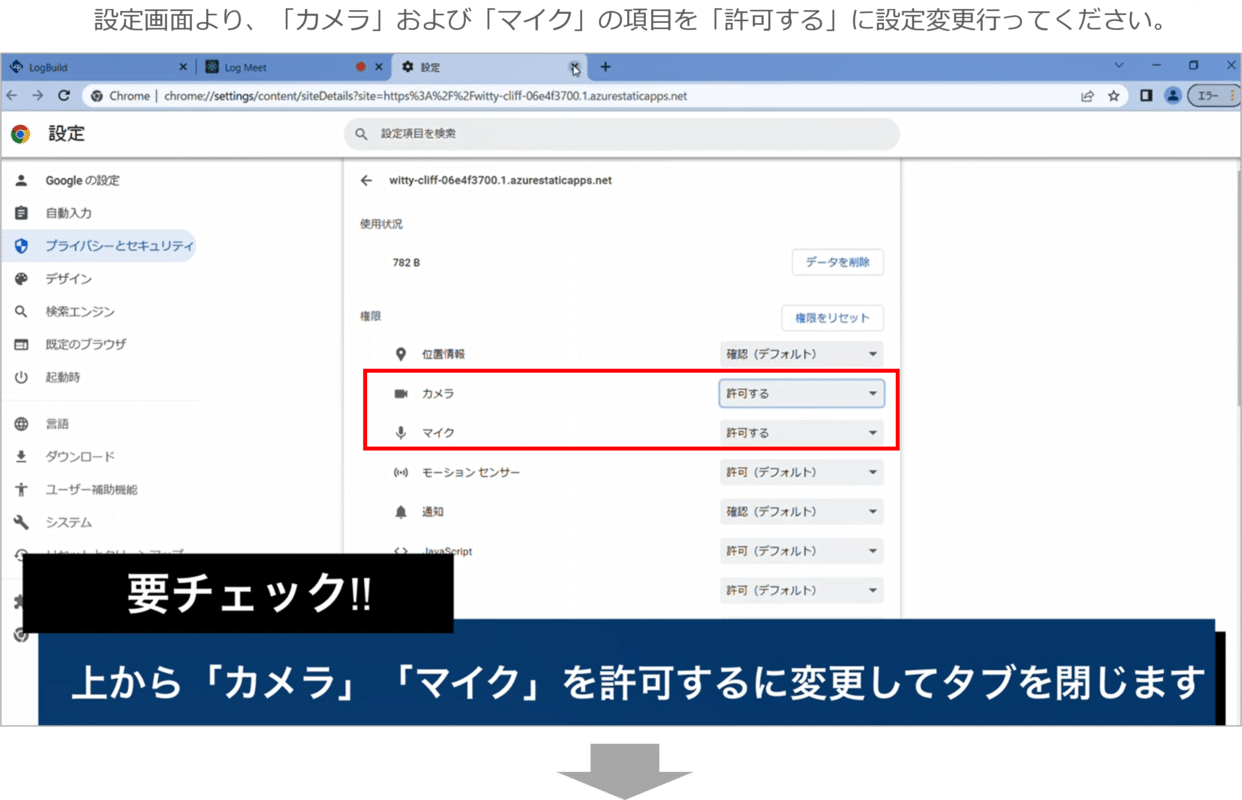
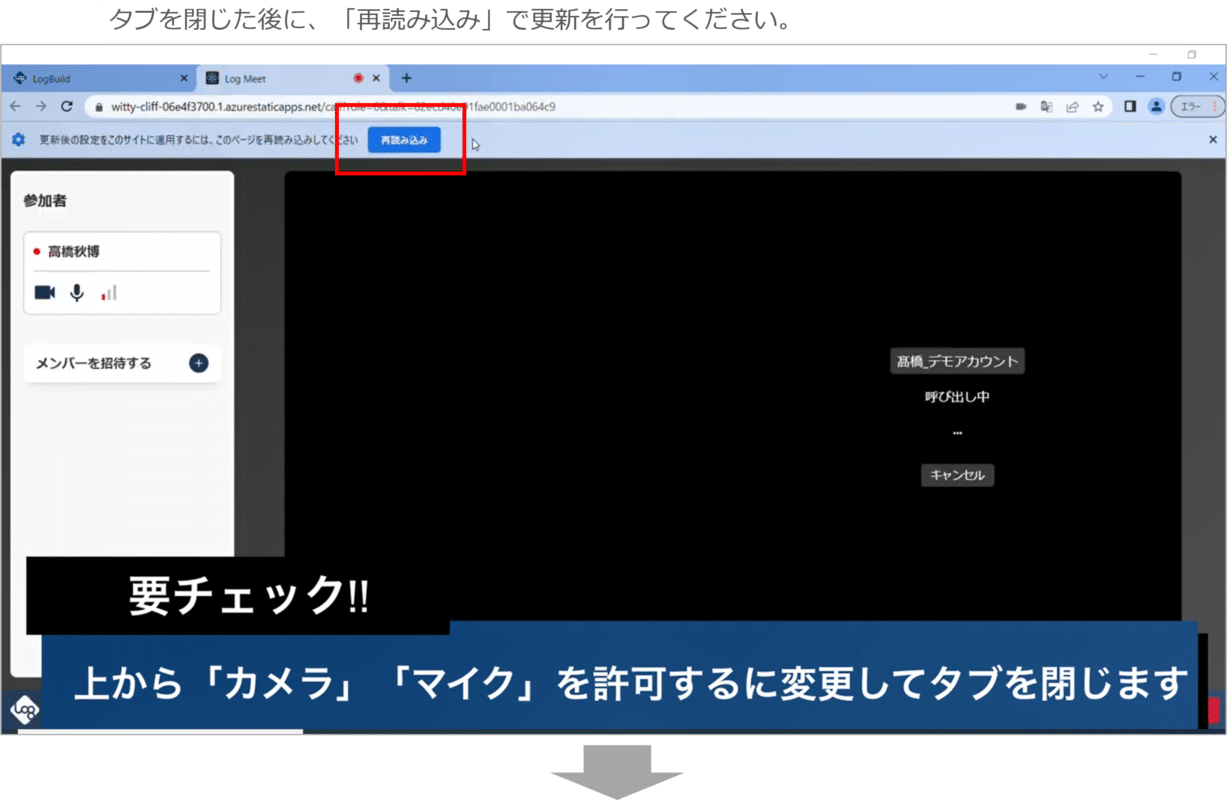
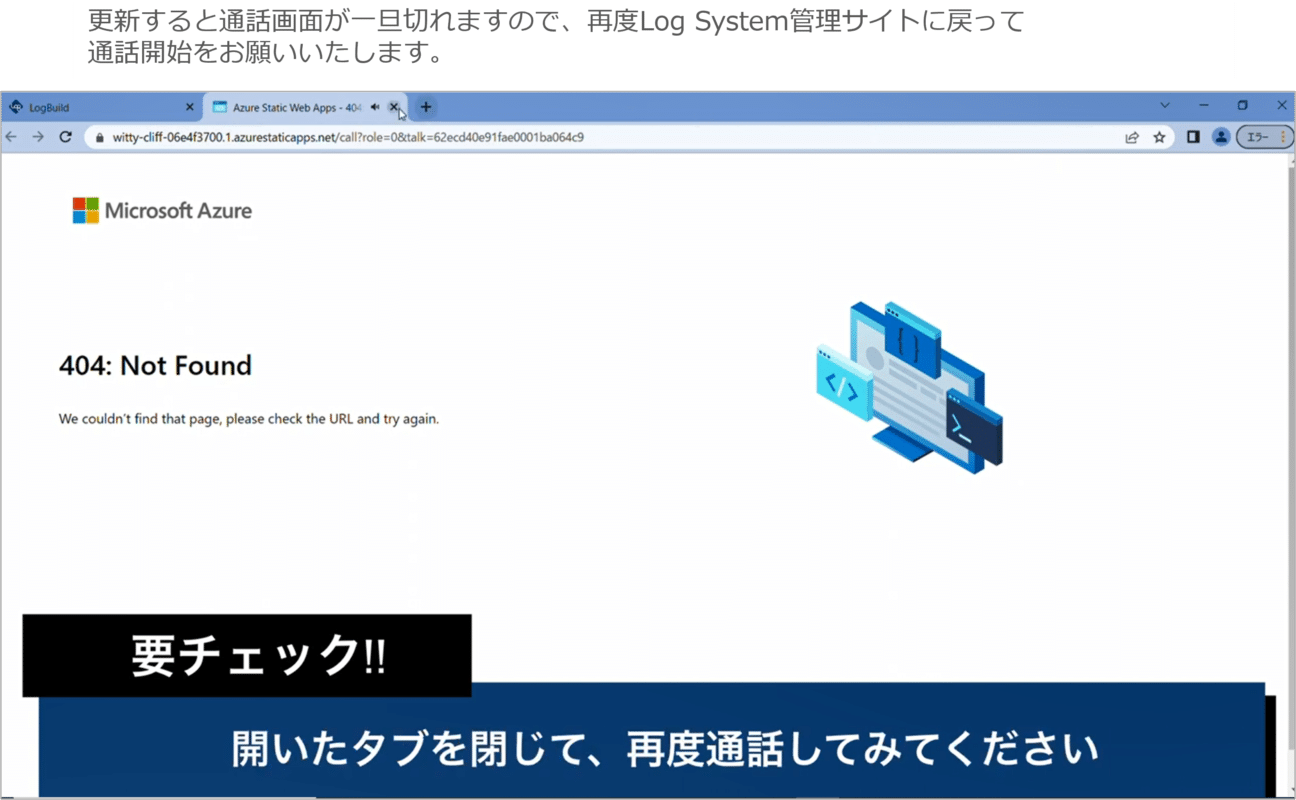
通話画面説明(参加者表示)
通話を開始すると、まず通話相手の全員の顔が映ります。
画面左の「通話相手」をクリックすると、その通話相手のカメラが切り替わります。
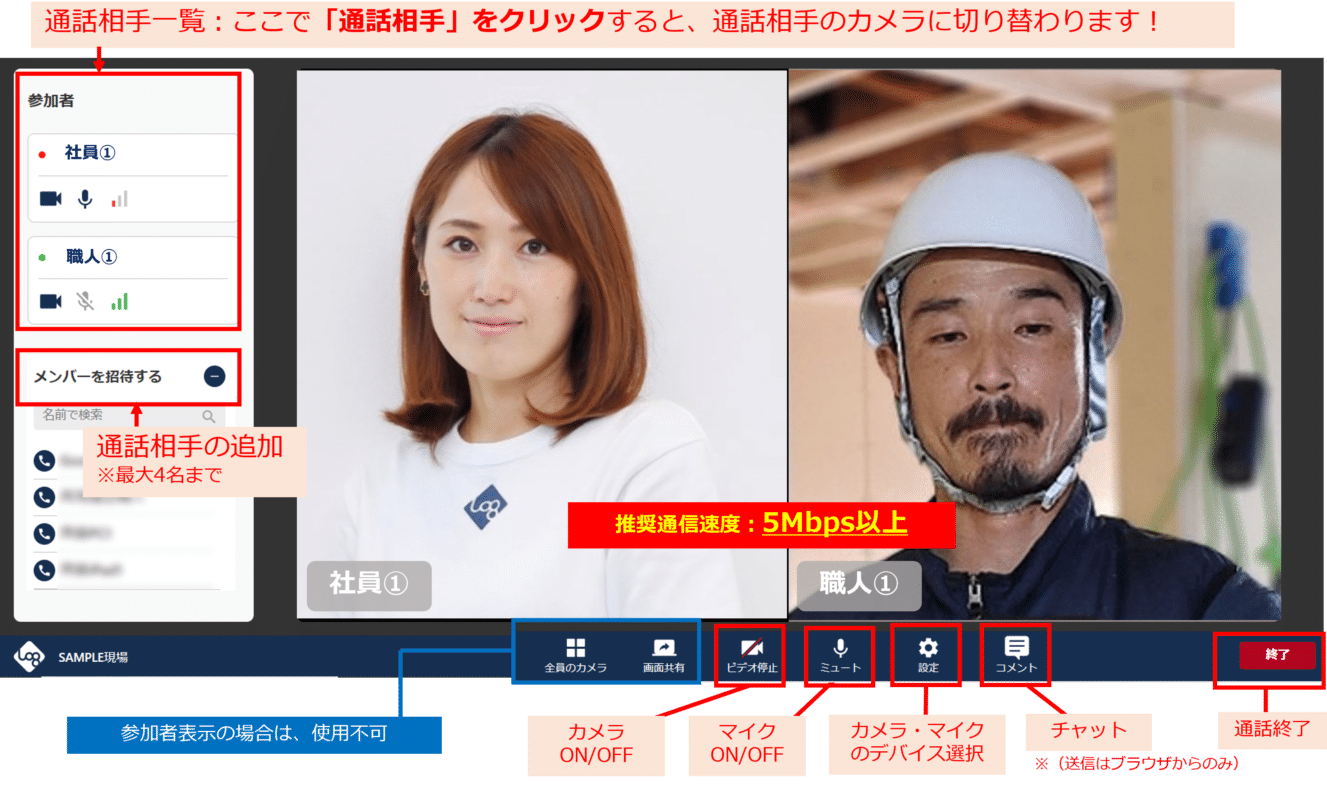
通話画面説明(カメラ表示)
通話相手をタッチすると、その相手のカメラに切り替わります。
様々な操作メニューを使って、リモート施工管理を実施します。
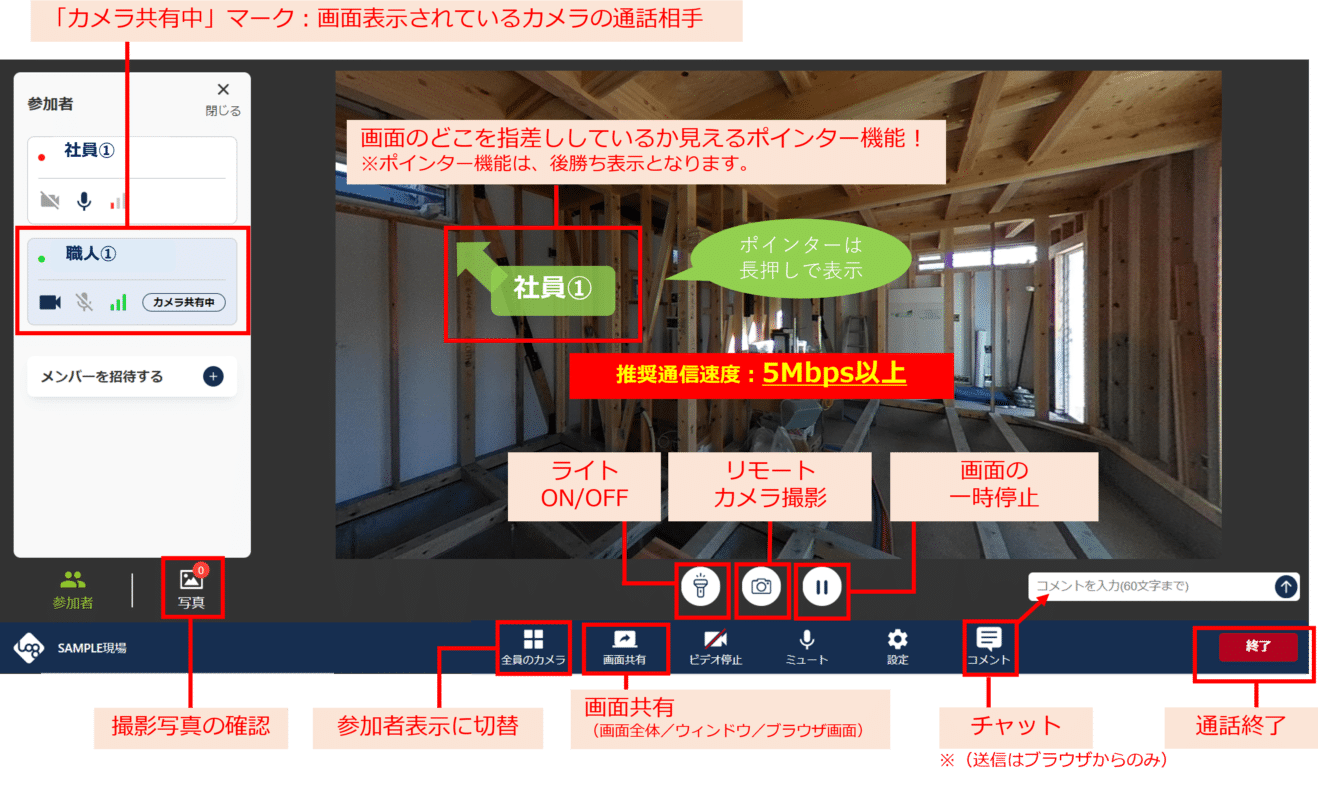
リモートシャッター機能(カメラ撮影)
画面下部「カメラ」ボタンをクリックすると、通話相手のカメラで
リモートシャッター機能を使って撮影ができます。撮影後はクラウド保存されます。
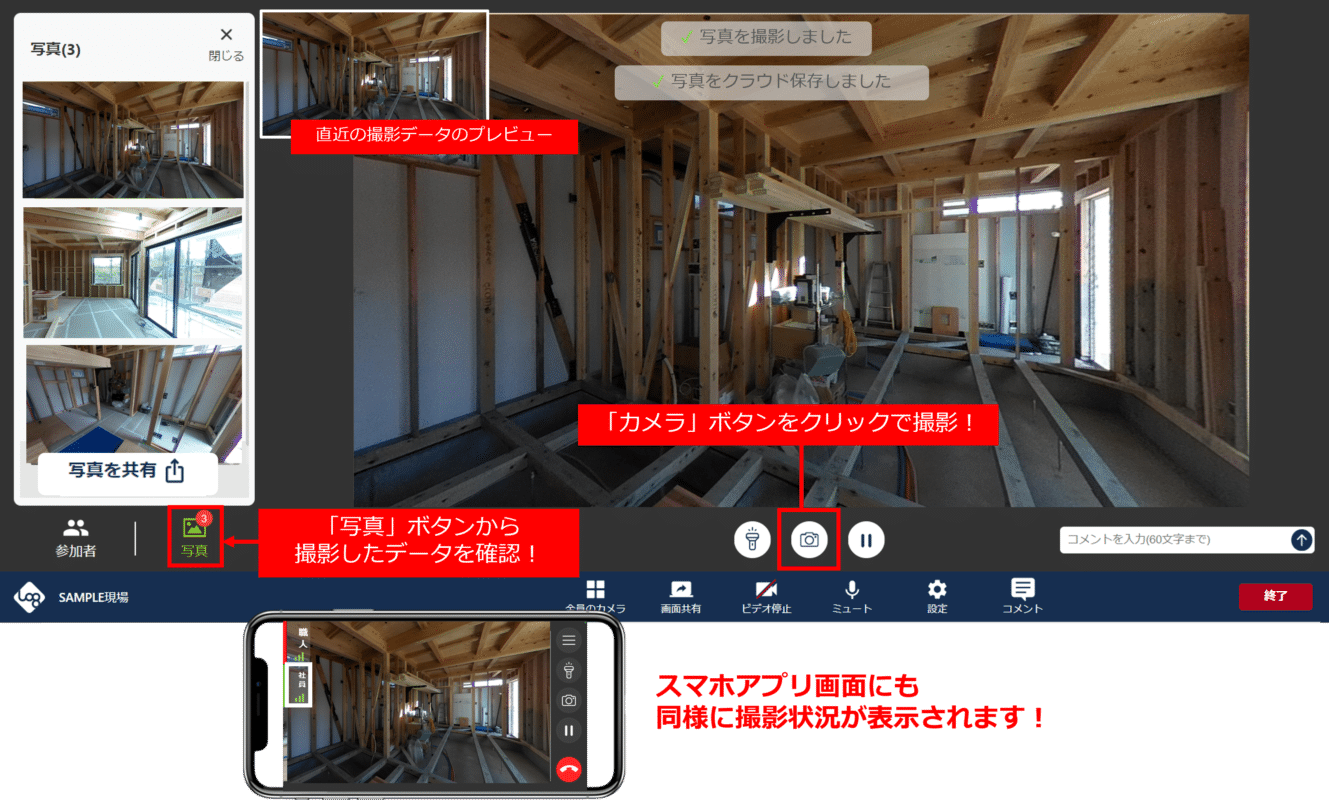
写真共有表示
画面左下の「写真」ボタンから撮影データ一覧を表示し、共有したい写真をクリックして
「写真を共有」ボタンで画面共有します。ポインター機能も使用可能です!
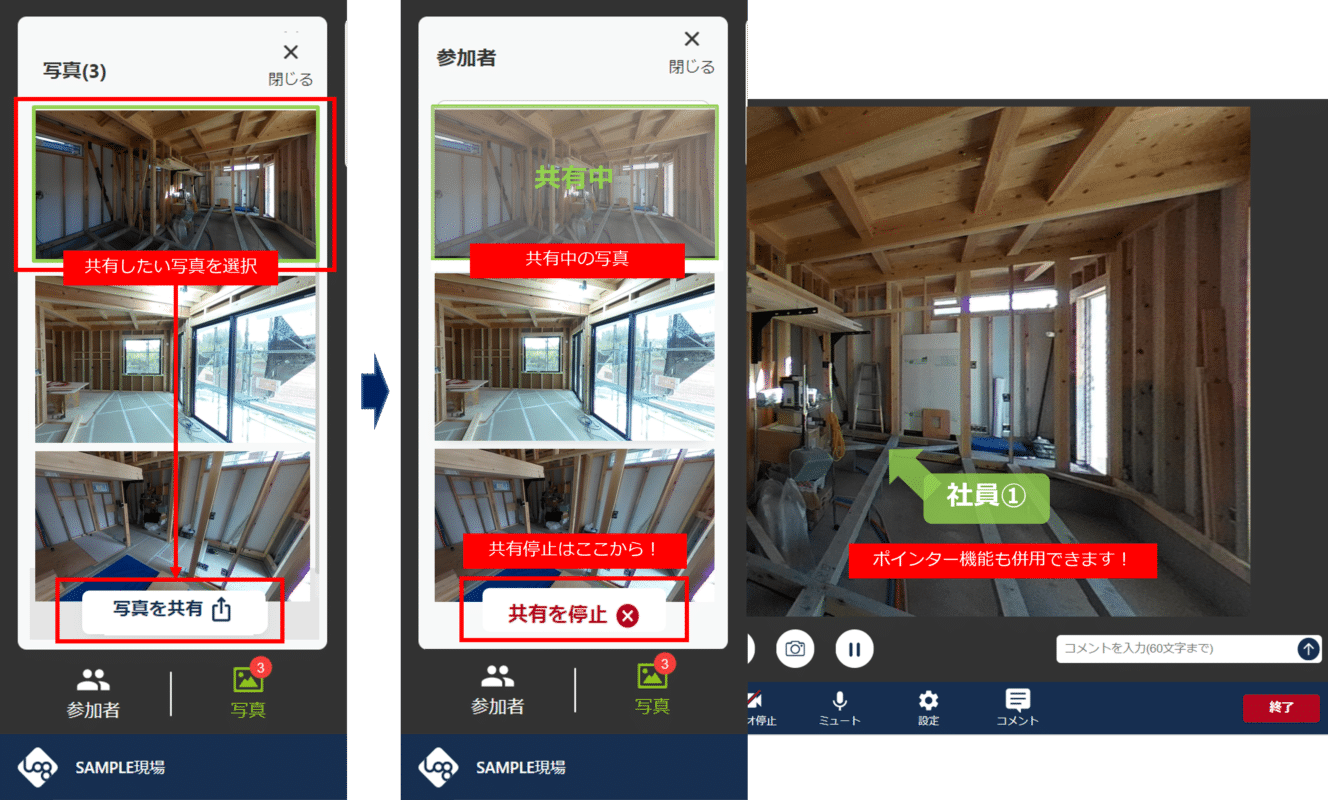
画面共有
画面下部「画面共有」ボタンから、共有したい画面を選択して「共有」ボタンをクリックします。
共有を停止したい場合は、必ず「共有停止」ボタンをクリックしてください。
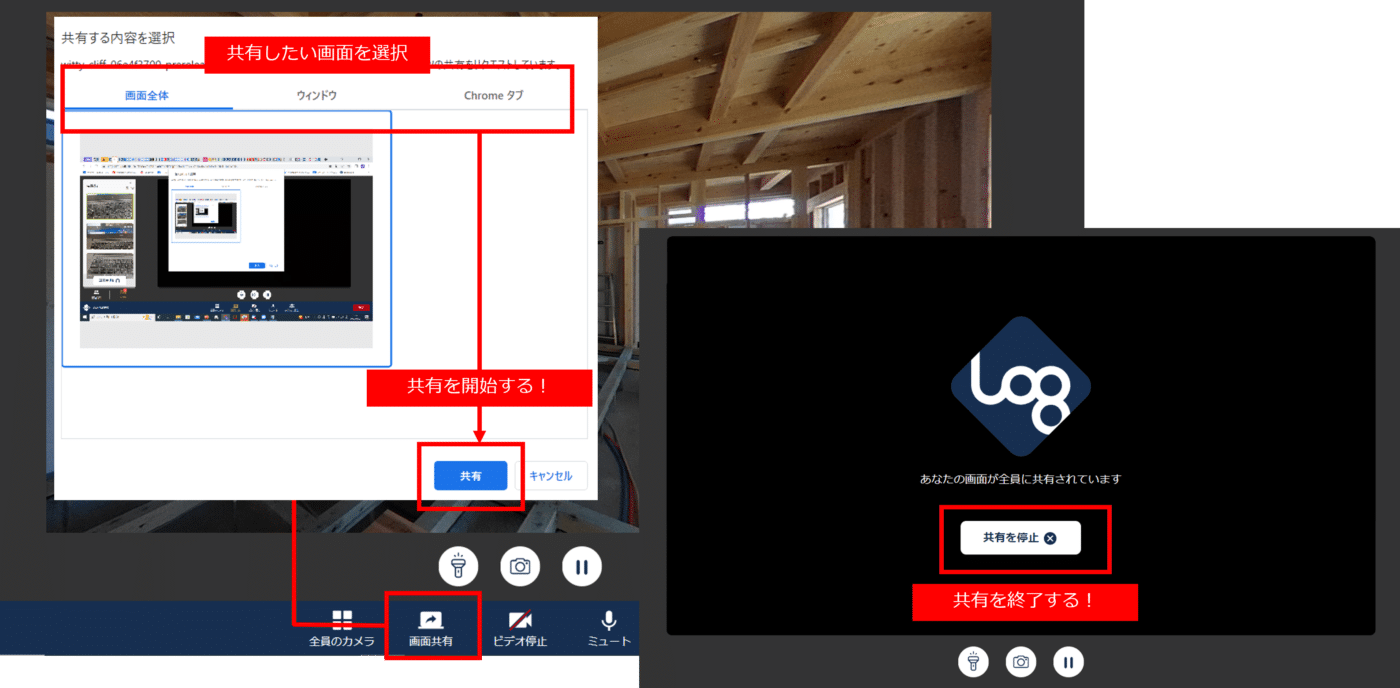
■画面共有の選択種別
①【画面全体】 パソコン画面表示そのまま共有。
②【ウィンドウ】 各画面の中から1つだけ指定して共有。
③【Chromeタブ】インターネットで開いているWEBページを指定して共有。
一時停止
「一時停止」ボタンで画面を止めることができ、ポインター機能も併用しながら打ち合わせも可能です。
「再生」ボタンで一時停止解除となります。
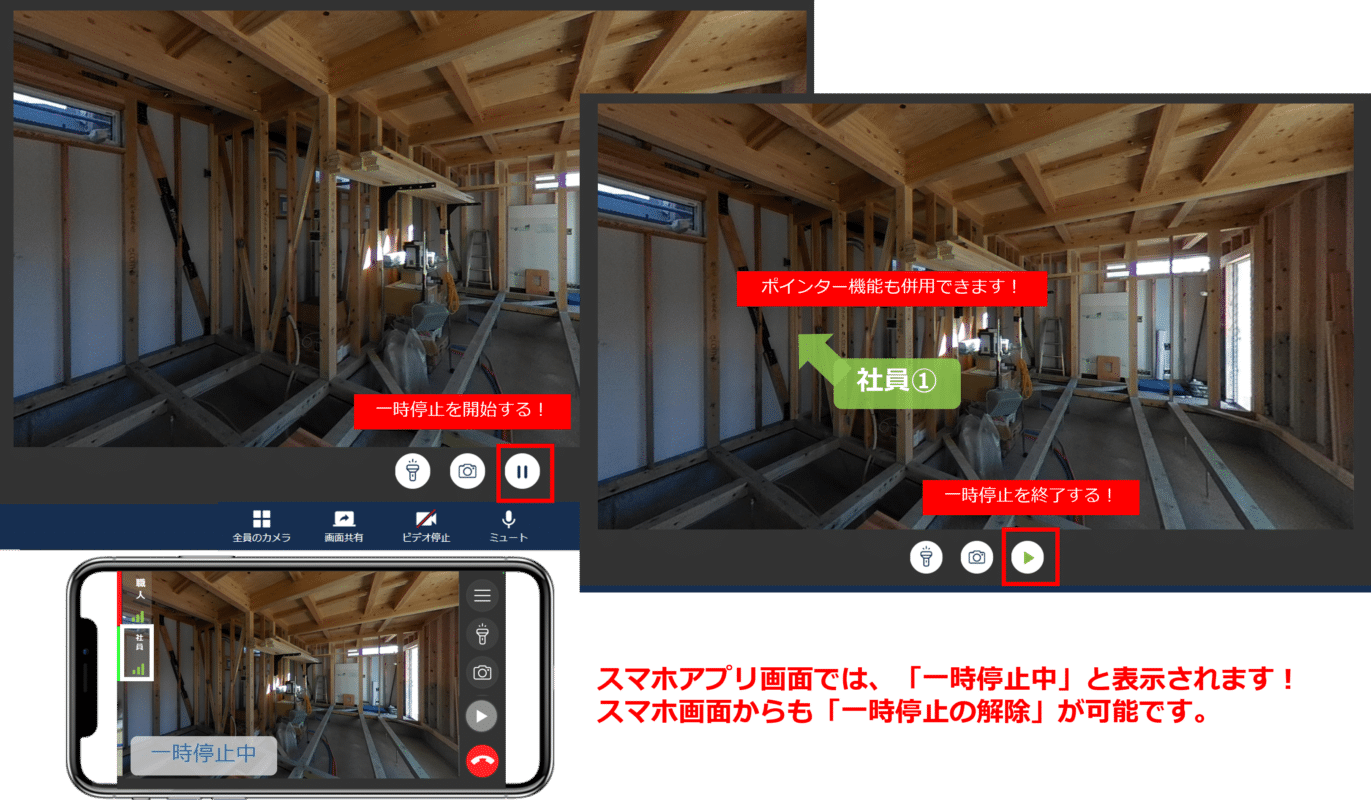
設定(画質、音声、ビデオ設定)
画面下部「設定」ボタンから、画質や音声、ビデオカメラの設定が可能です。
ビデオ通話で音声やカメラがうまく作動しない際にもご確認ください。
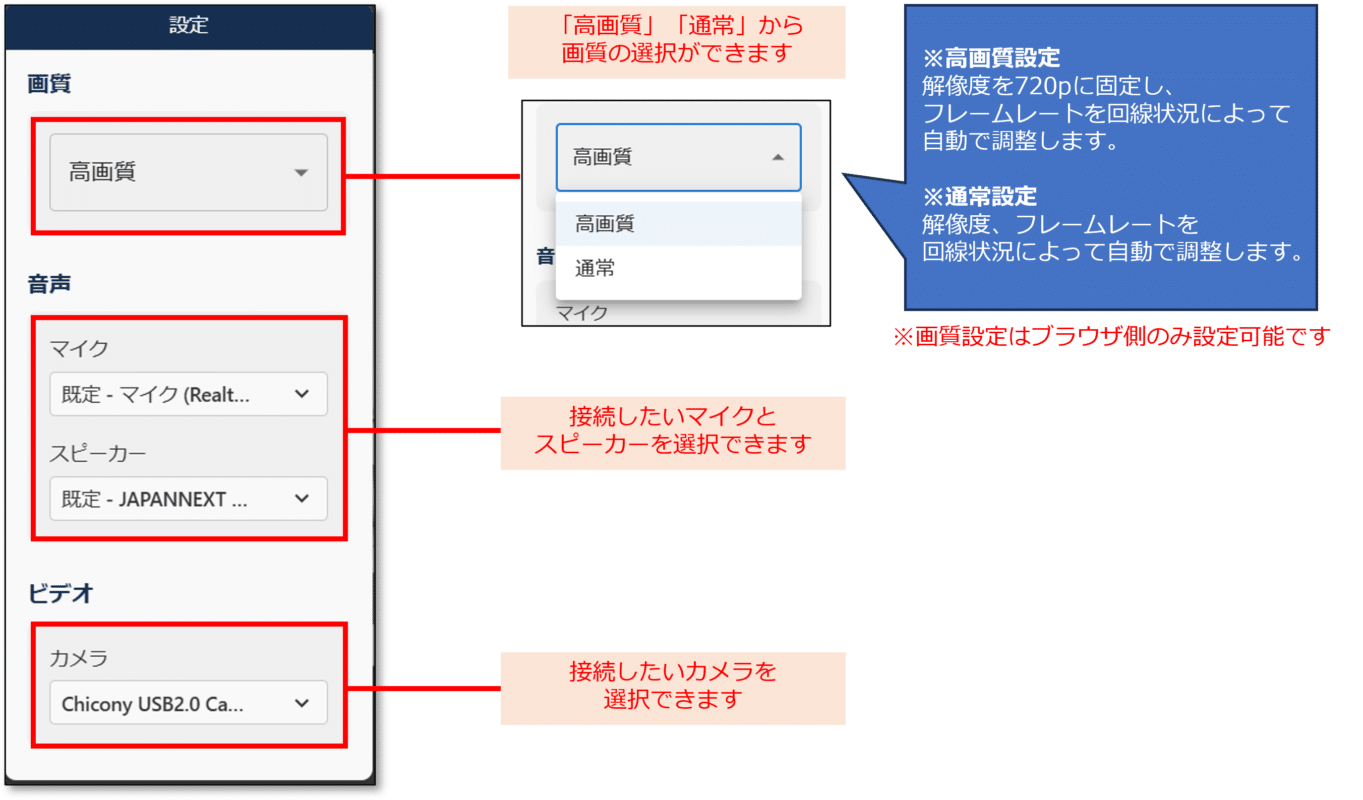
アプリを操作している端末側は省エネモードが使用できます。
省エネモード状態である事はブラウザ版にも共有され表示がされます。
省エネモード中は消費電力を抑える為に端末側の画面の明るさが制限されます。
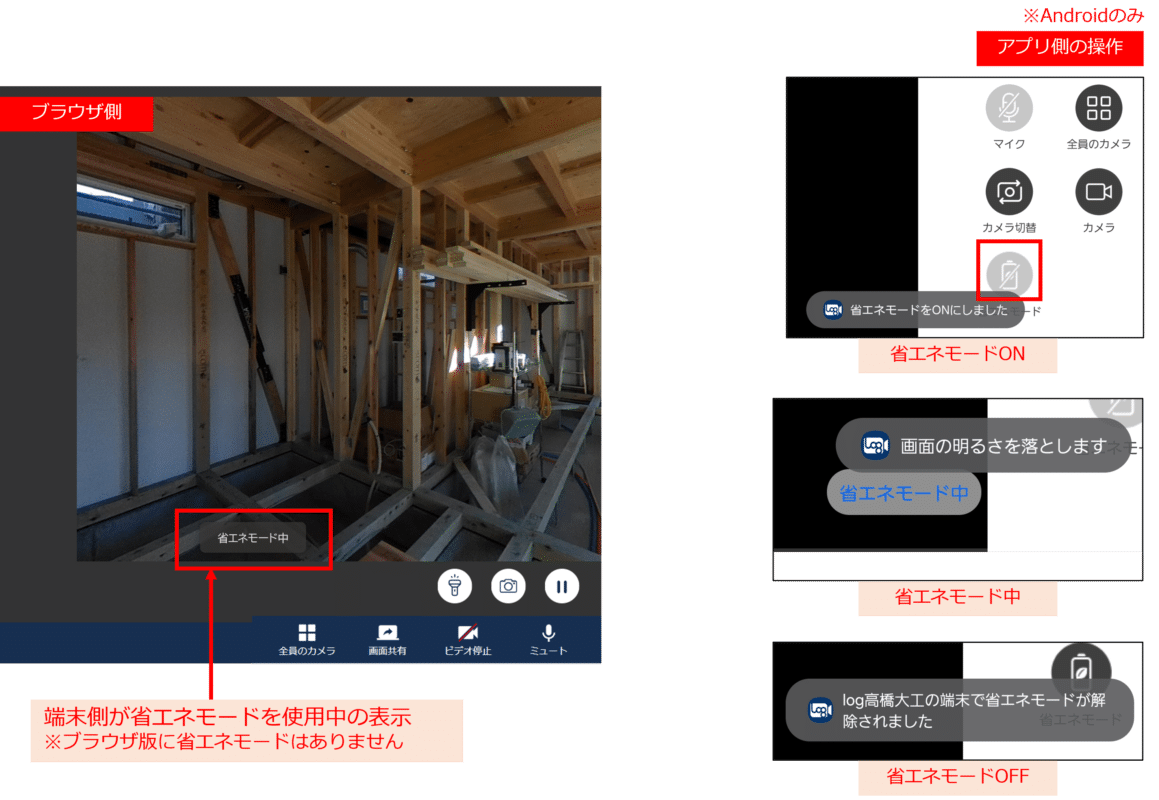
撮影データ・写真データ管理編
撮影データ・写真データ管理(通話履歴から確認)
「通話履歴」→「写真」ボタンから、履歴管理として撮影データが確認できます。
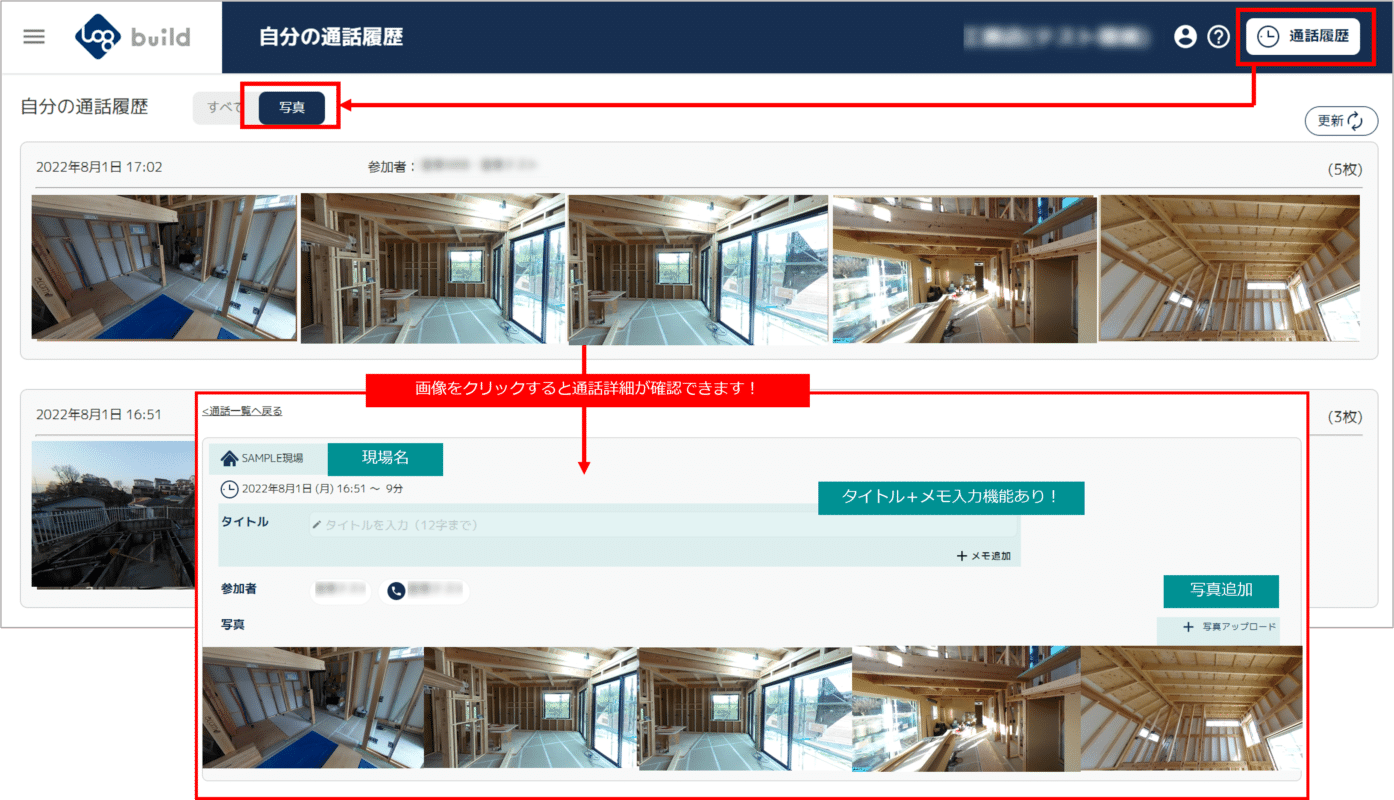
撮影データ・写真データ管理(現場から確認)
「通話履歴」→「写真」ボタンから、履歴管理として撮影データが確認できます。
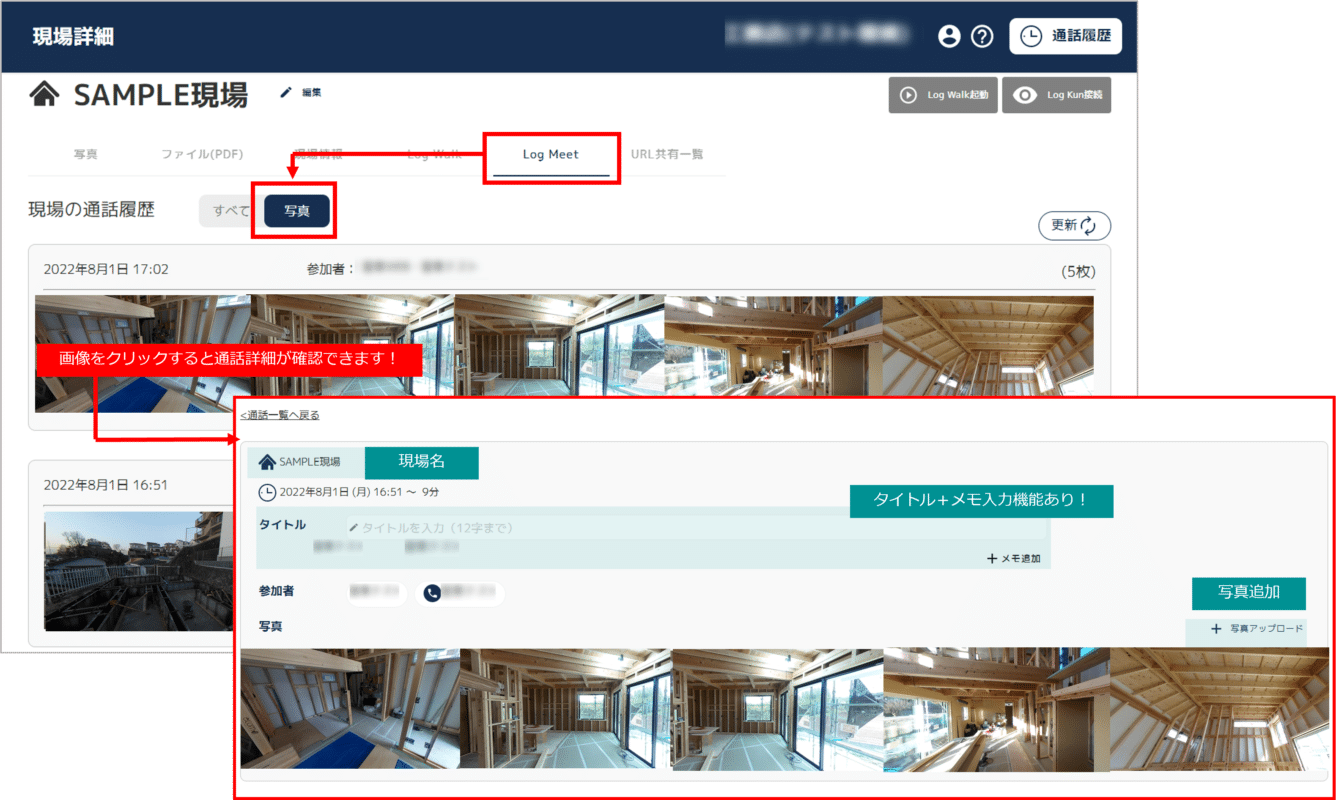
アプリを操作している端末側は省エネモードが使用できます。
省エネモード状態である事はブラウザ版にも共有され表示がされます。
省エネモード中は消費電力を抑える為に端末側の画面の明るさが制限されます。